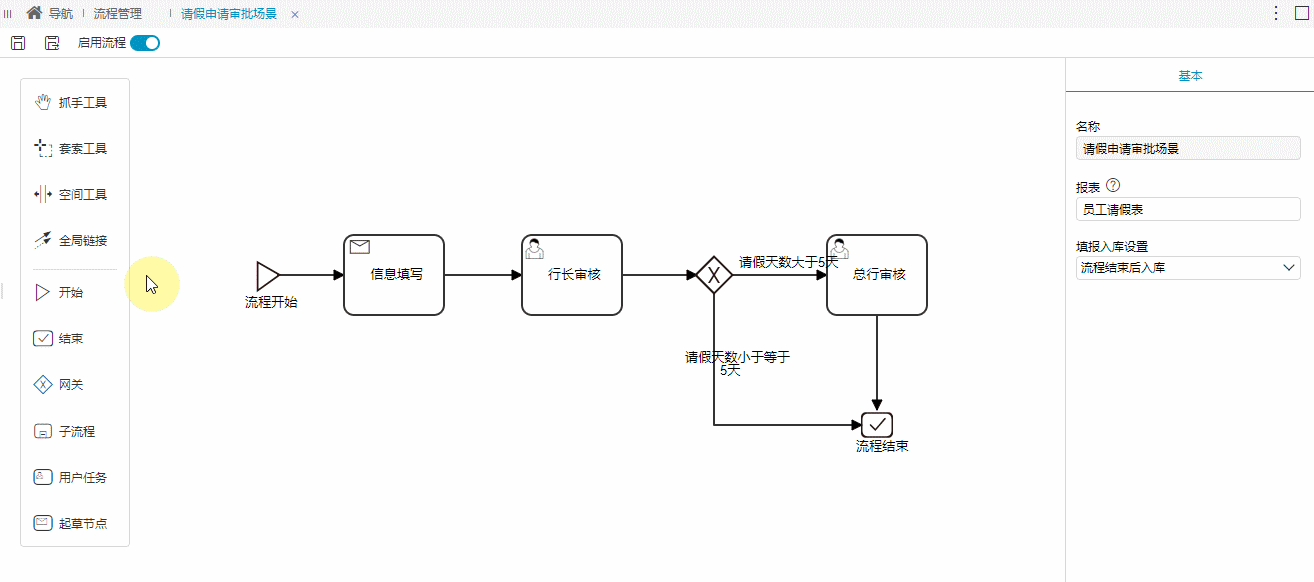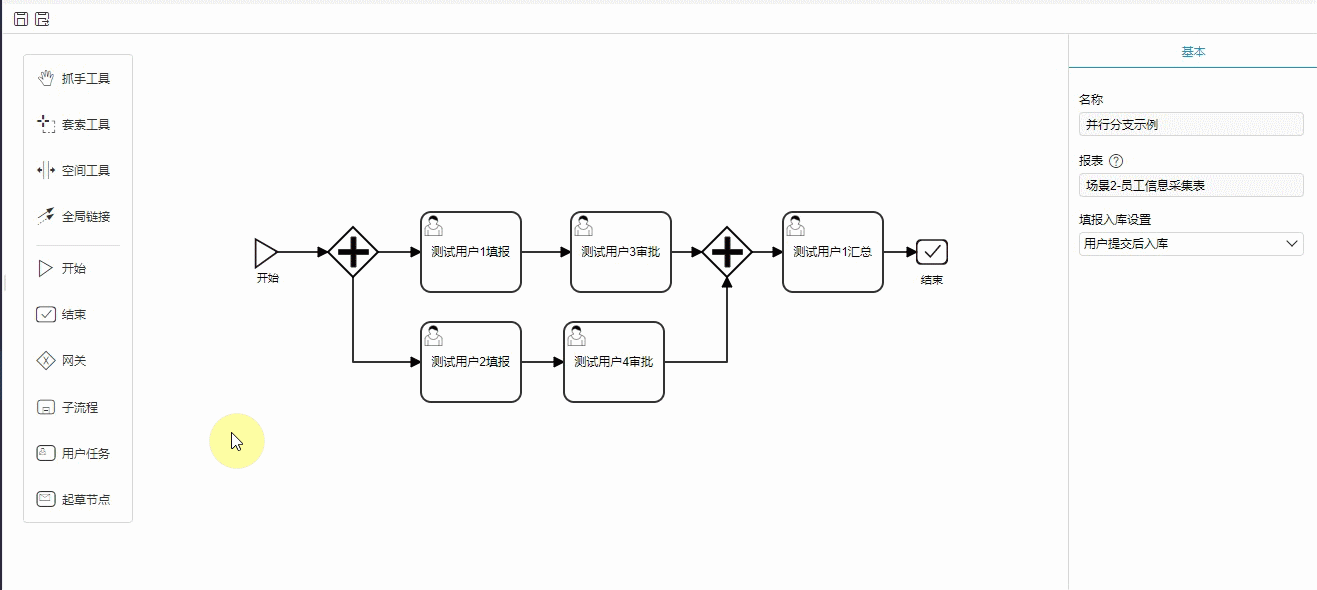电子表格软件
- 产品介绍
- 快速入门
- 产品使用指南
- 下载与部署指南
- 数据准备指南
- 报表开发指南
- 数据填报指南
- 管理员使用指南
- 集成与二次开发
- 教学视频
- 产品解决方案
- 常见问题FAQ
- 版本更新
- 定价与服务
认识流程设计工具
本文会对审核流程界面的各个功能按钮分别能做什么进行介绍,如下图所示,主要分为四个部分:1.绘制工具区、2.流程节点选择区、3.整个流程设置项 4.中间最大的这块是流程编辑区。使用1-3部分的功能在编辑界面进行流程的开发。
接下来将会分别介绍1-3模块的各个按钮的介绍。

绘制工具
系统支持流程设计的工具包含如下四个:

工具的使用说明如下:
|
功能 |
说明 |
|
抓手工具 |
默认状态为抓手,长按右键可移动画布或节点位置。
|
|
套索工具 |
类似于多选,当画布区中有多个节点时,可使用套索工具可选中多个节点组合进行移动。
|
|
空间工具 |
通过十字定位,将十字下方或右方的进行上下或左右移动。 使用方法:将十字线停留在需要整体移动对象组的左侧,点击鼠标不放并且拖动,即显示可左右或上下的箭头,表示可将右侧对象组进行左右或上下移动。如下所示:
|
|
全局链接 |
用于将两个流程节点以关系线连接。 |
流程节点
系统提供如下流程节点用于流程设计:

开始
开始节点表示流程的开始。
1、 设置项
“开始”节点需要设置如下设置项:
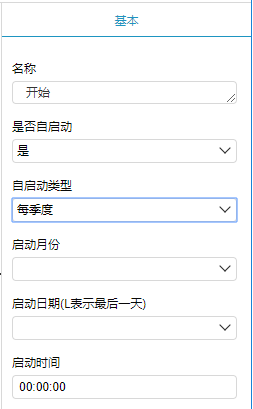
设置项说明
名称:用于设置当前节点的名称。
是否自启动:用于设置当前流程是否自动启动,若选择“是”则需要设置启动类型,并根据类型确定启动的日期时间\
2.1.2快捷菜单
在画布中鼠标单击选中“开始”节点,显示如下快捷菜单:

此菜单中,第一行显示当前节点允许追加的节点,单击选择即可。第二行从左至右依次为:
- “全局链接”工具:用于定义当前节点与其它节点的连线。
- 垃圾筒图标:表示删除当前节点。
结束
结束节点表示流程的结束。
1、 设置项
“结束”节点需要设置如下设置项:

设置项说明
名称用于设置当前节点的名称。节点状态当流程流转到当前节点时,表示流程数据当前的状态,默认与当前节点的名称相同。
2、 快捷菜单
在画布中鼠标单击选中“结束”节点,显示如下快捷菜单,此节点菜单中,只支持垃圾筒图标用于删除当前节点。

网关
网关节点表示节点分流,包括并行网关和互斥网关:
1.并行网关
并行网关允许将流程分成多条分支,也可以把多条分支汇聚成一条。
- 分支:经过并行网关的所有流,都会并行执行;
- 汇聚:等所有流都到达并行网关之后,流程才会通过并行网关。
并行网关,没有条件判断。流程通过网关之后,有几条分支,就会有几个执行对象同时执行。
条件:并行网关一定是成对出现的,有分支也有汇聚。

如图,用户填报申请后,组长1和组长2都会收到申请进行审批。
(1) 设置项
“网关”节点需要设置如下设置项:

(2)快捷菜单
在画布中鼠标单击选中“网关”节点,显示如下快捷菜单:

此菜单中,第一行显示当前节点允许追加的节点,单击选择即可。第二行从左至右依次为:
- 修改类型:用于在“并行网关”和“互斥网关”间进行切换。
- “全局链接”工具:用于定义当前节点与其它节点的连线。
- 垃圾筒图标:表示删除当前节点。
2.互斥网关
互斥网关用来在流程中实现决策。当流程执行到互斥网关,所有数据就会被执行一遍,满足条件的就会让流程继续运行。
条件:互斥网关只会选择一条满足条件的分支执行。

如图,当用户填写的请假申请大于5天时,执行“请假天数大于5天”分支;当用户填写的请假申请小于等于5天时,执行“请假天数小于等于5”分支。
(1) 设置项
“网关”节点需要设置如下设置项:

(2)快捷菜单
在画布中鼠标单击选中“网关”节点,显示如下快捷菜单:

此菜单中,第一行显示当前节点允许追加的节点,单击选择即可。第二行从左至右依次为:
- 修改类型:用于在“并行网关”和“互斥网关”间进行切换。
- “全局链接”工具:用于定义当前节点与其它节点的连线。
- 垃圾筒图标:表示删除当前节点。
网关分支线
“互斥网关”可以有多条条件分支线,每条线可以设置条件名称及条件公式,如下图红框标识处:

分支线名称的设置方法和属性:在分支线上双击,即显示文本框,输入名称即可;或者在显示的基本信息中输入名称。

分支线公式的设置方法和属性:鼠标停留在线上,显示焦点,单击该焦点:

在基本信息中设置公式:

该条件表达式的格式为${exp},其中exp是布尔表达式。示例详情请参见:设计审批流程 章节。
注意:条件表达式的判断需要结合Excel的名称管理器使用。
如图,在名称管理器中,新建“请假天数”填报单元格的名称,然后在流程中设置关于请假天数的条件表达式。

子流程
子流程是包含其他的活动、网关、事件等的活动。其本身构成一个流程,并作为更大流程的一部分。

如图,子流程在主流程中定义,当主流程实例进入子流程后,主流程实例暂时中断,子流程实例开始启动运行。待子流程所有实例结束之后,主流程实例离开子流程,流转到下一节点。
1、 设置项
“子流程”节点需要设置如下设置项:

设置项说明
名称:用于设置当前节点的名称
子流程实例启动数量约束:子流程启动实例数据由子流程首个用户任务节点处理人决定 ,有多少个处理人就有多少个子流程实例。子流程实例启动数量约束可以对启动者进行限定。按首节点用户数发起:子流程首个用户任务节点有多少个用户,就发起多少个子流程。按首节点用户组数发起:子流程首个用户任务节点有多少个用户组,就发起多少个子流程。
注意:按首节用户数发起–如果设置了抢占式,也意味着每个用户都需要填报。按首节用户组数发起--如果设置了抢占式,同用户组的只要一个用户填报即可。
2、 快捷菜单
在画布中鼠标单击选中“子流程”节点,显示如下快捷菜单:
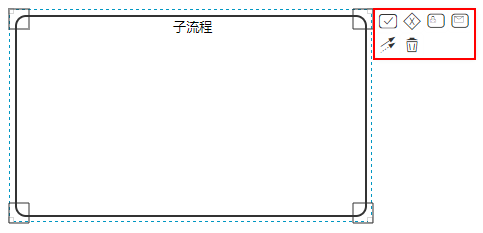
此菜单中,第一行显示当前节点允许追加的节点,单击选择即可。第二行从左至右依次为:
- “全局链接”工具:用于定义当前节点与其它节点的连线。
- 垃圾筒图标:表示删除当前节点。
用户任务
用于对需要人工执行的任务进行建模。当流程执行到达用户任务时,会为指派至该任务的用户或组的任务列表创建一个新任务。
1、 设置项
“用户任务”节点需要设置如下设置项:

|
设置项 |
说明 |
|
|
基本 |
名称 |
用于设置当前节点的名称(如果名称为空,系统会提示要填写节点状态)。 |
|
由上一节点指定 |
如果勾选,该节点的处理人由上一节点指定,上节点处理人处理流程时,会开放“选择下节点审批人”功能选项。 |
|
|
处理人 |
选择当前节点处理人,支持选择角色、用户或用户组确定。 |
|
|
用户组约束 |
默认情况同一用户任务节点下的处理人都有权限处理当前节点的流程数据。特殊情况下,我们需要限制A部门业务员提交的数据只能由A部门领导处理,此时通过用户组约束进一步过滤节点的处理人,使流程流转通过组织层级进行分发。包含如下选项:
|
|
|
多处理人时流转方式 |
当前节点有多人处理时,选择流程方式:
|
|
|
审批备注必填 |
设置审批时是否必填备注。 |
|
|
报表 |
设置当前环节审批的报表。 |
|
|
允许修改报表 |
设置当前环节审批人是否允许修改报表。 对回写报表生效。 |
|
|
节点状态 |
当流程流转到当前节点时,表示流程数据当前的状态,默认与当前节点的名称相同。 |
|
|
操作 |
处理人可执行操作 |
控制当前节点处理人可执行的操作,文本框中允许修改操作的别名:
|
|
上节点已处理人 |
控制上节点处理人可执行的操作,文本框中允许修改操作的别名。
|
|
|
创建人可执行操作 |
控制流程创建人可执行的操作,文本框中允许修改操作的别名:
|
|
|
监听器 |
执行监听器 |
用于监听流程进入节点、离开节点的情况。 |
|
任务监听器 |
用于监听待办被创建时、待办审批通过、待办被设置处理人、待办被删除事件。 |
|
2、 快捷菜单
在画布中鼠标单击选中“用户任务”节点,显示如下快捷菜单:
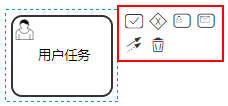
此菜单中,第一行显示当前节点允许追加的节点,单击选择即可。第二行从左至右依次为:
- “全局链接”工具:用于定义当前节点与其它节点的连线。
- 垃圾筒图标:表示删除当前节点。
起草节点
起草节点表示需要申请人执行的操作,如填报等。
1、 设置项
“起草节点”需要设置如下设置项:

2、 快捷菜单
在画布中鼠标单击选中“起草节点”,显示如下快捷菜单:

此菜单中,第一行显示当前节点允许追加的节点,单击选择即可。第二行从左至右依次为:
- “全局链接”工具:用于定义当前节点与其它节点的连线。
- 垃圾筒图标:表示删除当前节点。
备注:
一:“用户任务”节点和“起草节点”的使用及区别如下:
- 在申请类流程中,如果我们需要申请人暂存、驳回给申请人、申请人撤回等功能,那么在定义流程时需要给申请人一个节点表示,此时必须用“起草节点”。
- “用户任务”节点会给处理人发送待办,“起草节点”不会给用户发送待办。
- 如果使用“用户任务”节点表示申请人,申请人在“我的发起”里发起流程后,会在“待办”里收到一条待办任务,申请人需要处理这条待办才能流向下一节点;而起草节点不会出现这样的情况。
二:若想了解更多流程节点的具体设置和操作,可查看帮助文档。
流程设置项
未选中任何节点状况下,设置区显示的是当前流程的设置项。
流程设置项主要包含如下内容:

设置项说明
名称:显示当前流程的名称
报表:用于设置当前流程处理的报表
填报入库:设置用于设置填报后入库的方式,仅对回写报表有效。用户提交后入库:申请人提交后数据回写到业务库。流程结束后入库:流程结束后数据才回写到业务库。
大家除了通过本文了解,将鼠标移动到按钮上方也可以对其功能有解释说明:

————————————————
立足经典、真Excel设计、社区版永久免费!立即下载使用,开启高效报表开发之旅!