电子表格软件
- 产品介绍
- 快速入门
- 产品使用指南
- 下载与部署指南
- 数据准备指南
- 报表开发指南
- 数据填报指南
- 管理员使用指南
- 集成与二次开发
- 教学视频
- 产品解决方案
- 常见问题FAQ
- 版本更新
- 定价与服务
连接demo环境安装Excel插件体验报表制作过程
!!Spreadsheet Demo 环境部署的是电子表格软件,可以方便的进行报表制作流程的体验(把Spreadsheet Demo作为服务器,本地只安装4MB的Excel插件即可)。
用Excel设计器完成电子表格的制作,是了解产品核心特色的第一步,也是最重要的开端!本章节会忽略服务器的安装和部署,直接基于“Spreadsheet Demo”环境完成你第一张电子表格报表的制作。如果你还没有注册Smartbi会员,请先完成注册,因为后面登录插件时需要用到账号和密码。
下面描述的步骤有配套的讲解视频,如果你喜欢看视频,就不用继续往下看了。这个视频位于麦粉社区的麦学堂,里面还有很多讲解视频,可以根据兴趣点播。
为了让你的这项重要任务更有代入感,我们虚拟了一个简单的业务场景,类似RPG游戏,下面开始:
1、场景设定
你在一家全国性的食品销售企业的总部工作,你的老板希望能从整体上优化各个地区的销售额,期望能从标杆的区域中选出具体的城市门店来分享其成功的经验。需要你分析当前销售业绩较为突出的东北、华北、华东三个区域的销售情况。你推荐他使用 Smartbi 电子表格软件来完成这个任务。你的老板认为这个想法很不错,并希望你立即着手解决问题。
2、在Excel中登录Smartbi插件
按照前面的指引,注册Smartbi会员后,请登录到 Spreadsheet Demo 环境,从左侧导航栏点击进入“分析展现”页面。然后点击“电子表格插件下载”入口按钮,在弹出的插件下载对话框上,点击下载“Webview2”和“电子表格”插件,然后在本机安装它们。如下图。
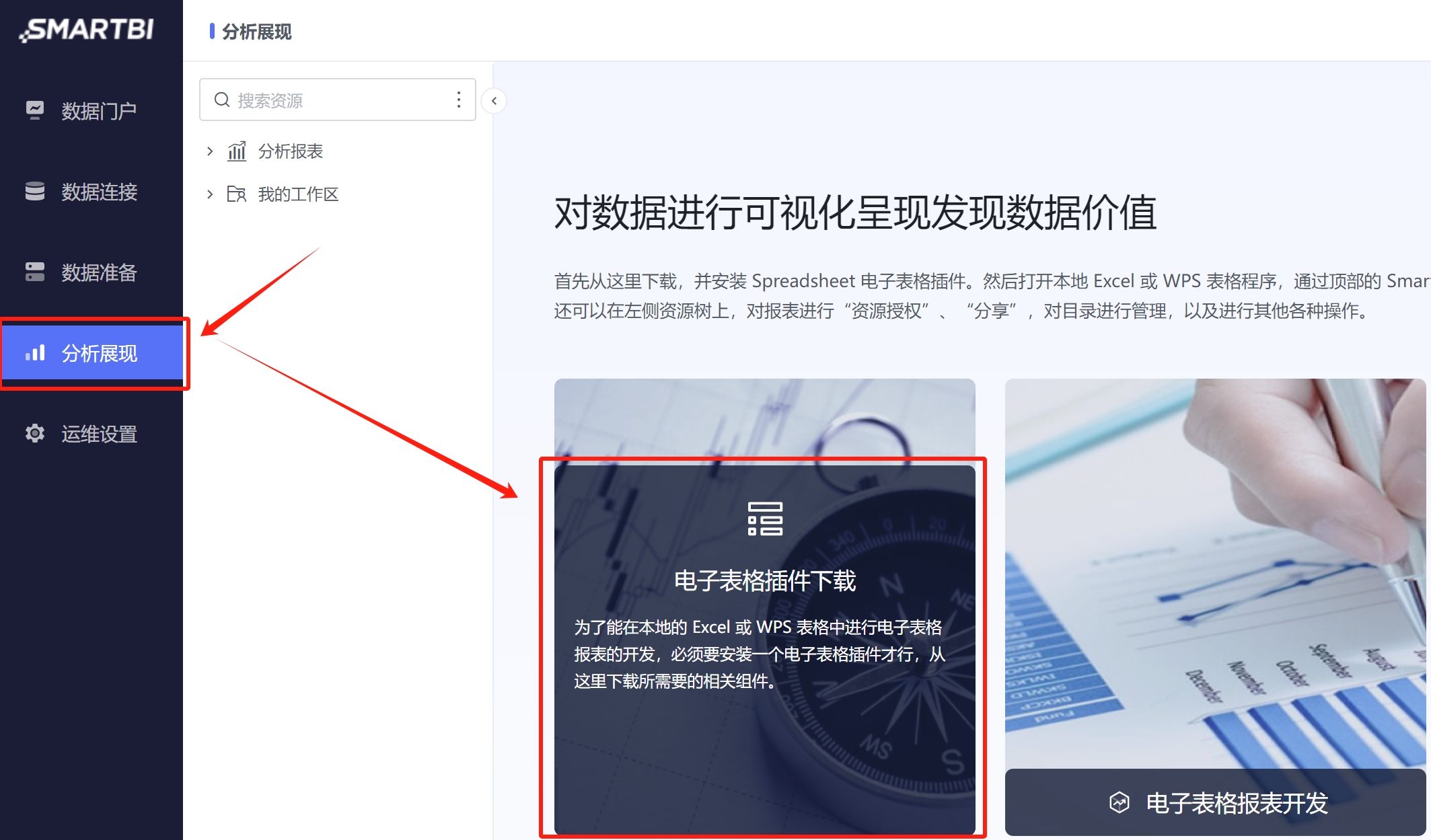
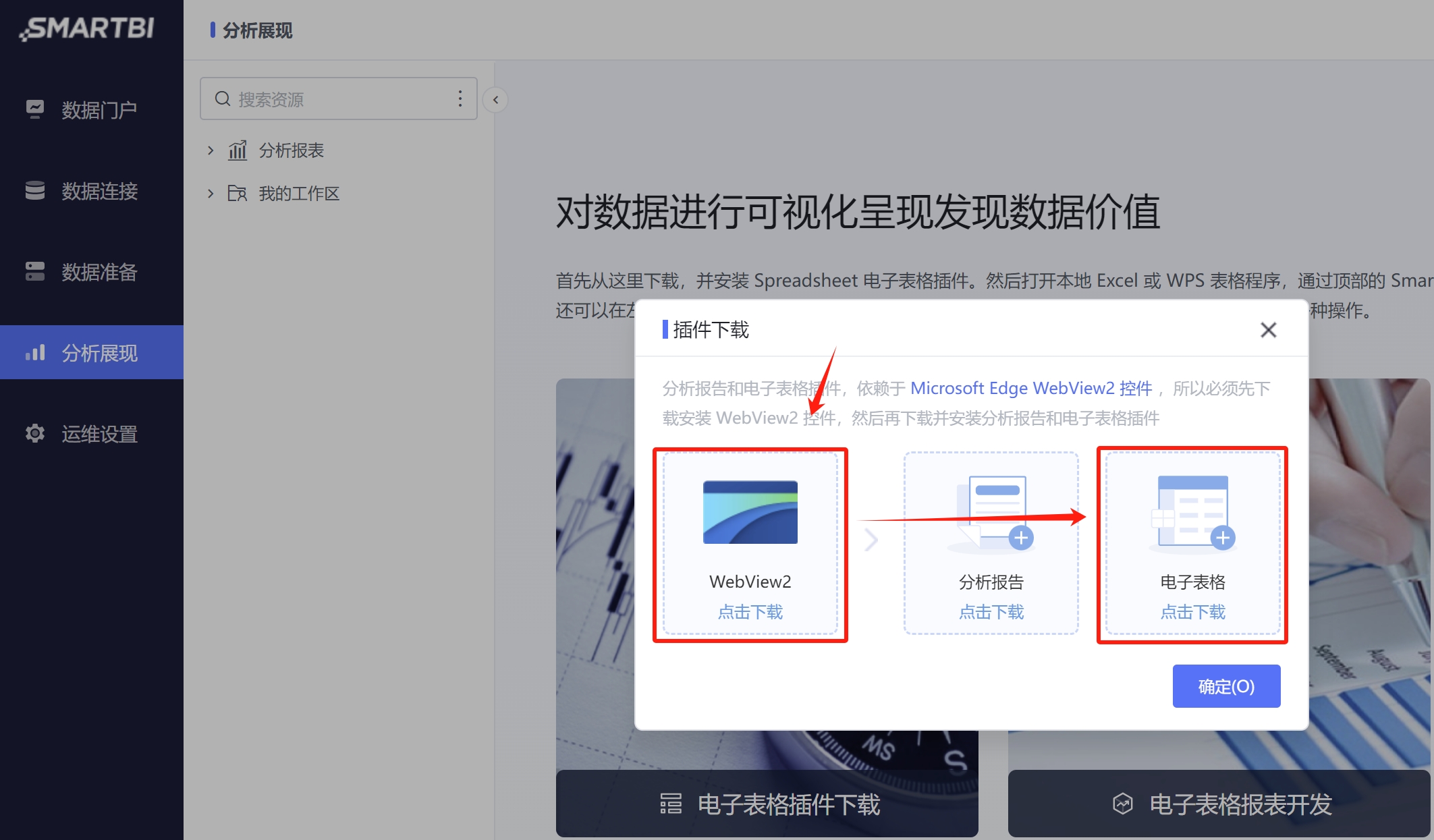
安装插件后,启动Office Excel或者WPS表格,你将看到Excel/WPS顶部的Smartbi选项卡。
点击Smartbi选项卡上左侧的”设置“按钮,在弹出的设置对话框上,”服务器URL"设置为 http://ssr.cloud.smartbi.com.cn/spreadsheet ,然后“用户名”和“密码”输入你注册的Smartbi会员帐号和密码,点击“确定”按钮关闭设置对话框。登录成功后,你就可以开始制作报表了。

如果你确实还没有会员账号和密码,也可以临时使用spreadsheet登录(密码相同)。
3、准备报表需要的数据集
Spreadsheet Demo已为您准备好了全国各个区域的订单销售数据的业务主题并存放于服务器中,我们需要对该业务主题稍作加工和准备。
a.登录WEB端,选择「数据准备」,选择“新建透视分析数据集”。
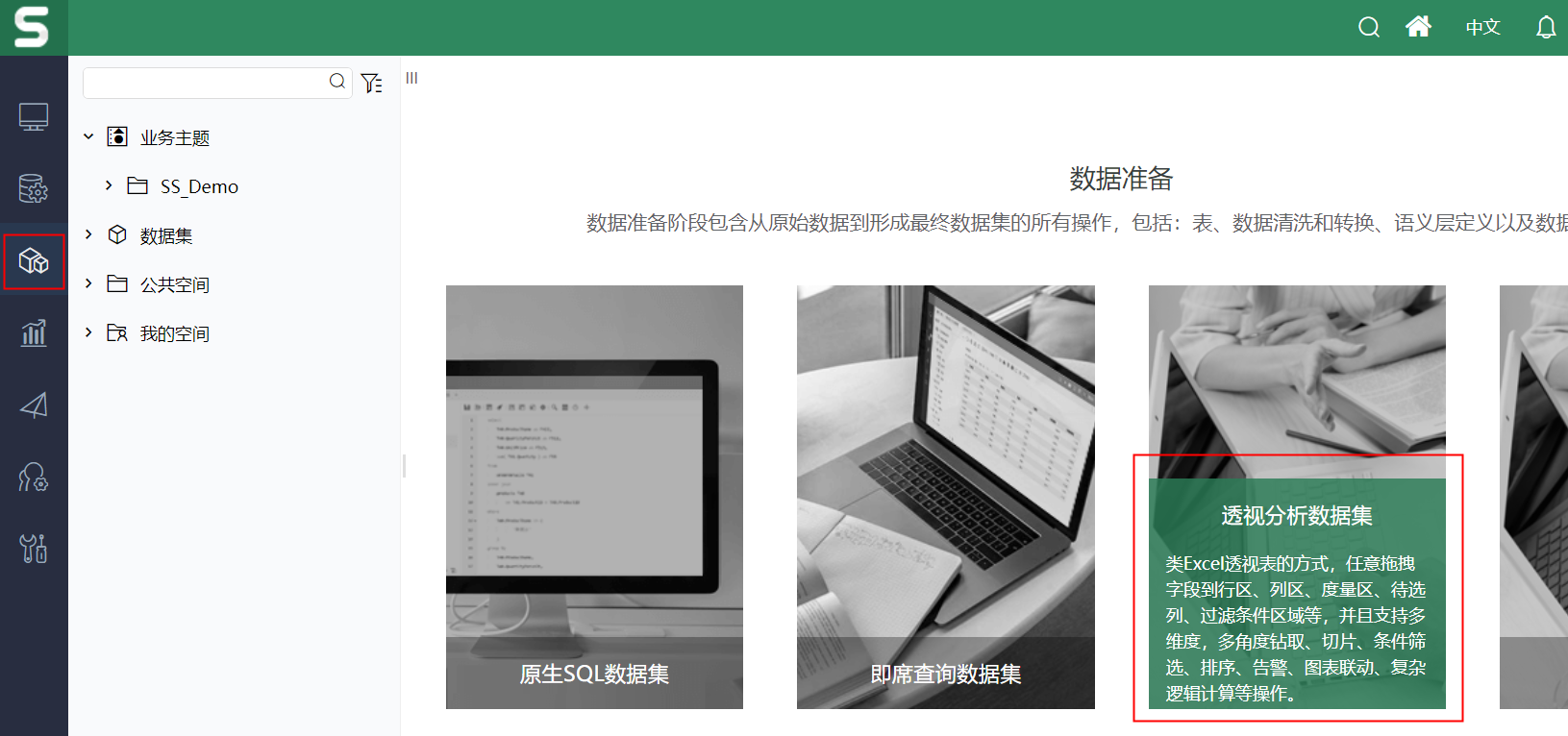
b.在「选择业务数据集」界面,可以看到电子表格支持多种数据集类型,包括了为业务人员准备的「业务主题」,还有面向技术人员的「数据源中的表」和「数据集」。在这里您选择「业务主题」中的「SS_Demo」-「订单销售分析」,通过订单主题来创建专属于您的数据集。
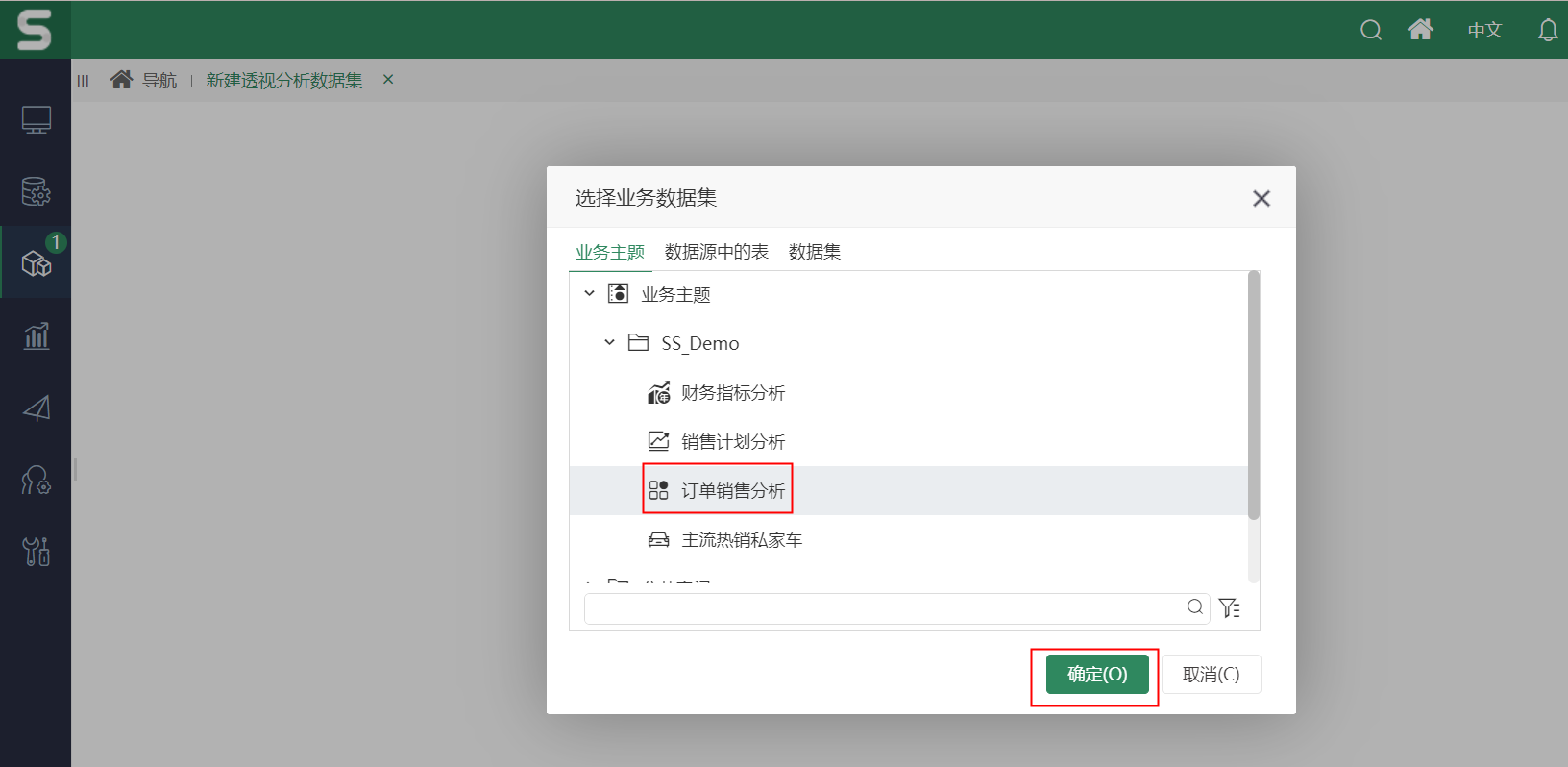
c.现在,您可以在「订单销售分析」中看到数据了,这些都是技术人员根据业务需求,预先整理好的数据,不仅没有了业务系统后台数据中晦涩难懂的源字段名称,甚至还能看到预设的过滤器。
您根据报表的基本需求,依次在目录中勾选字段:年份、商品类别、销售姓名、销售量。
点击刷新,就能看到数据了。
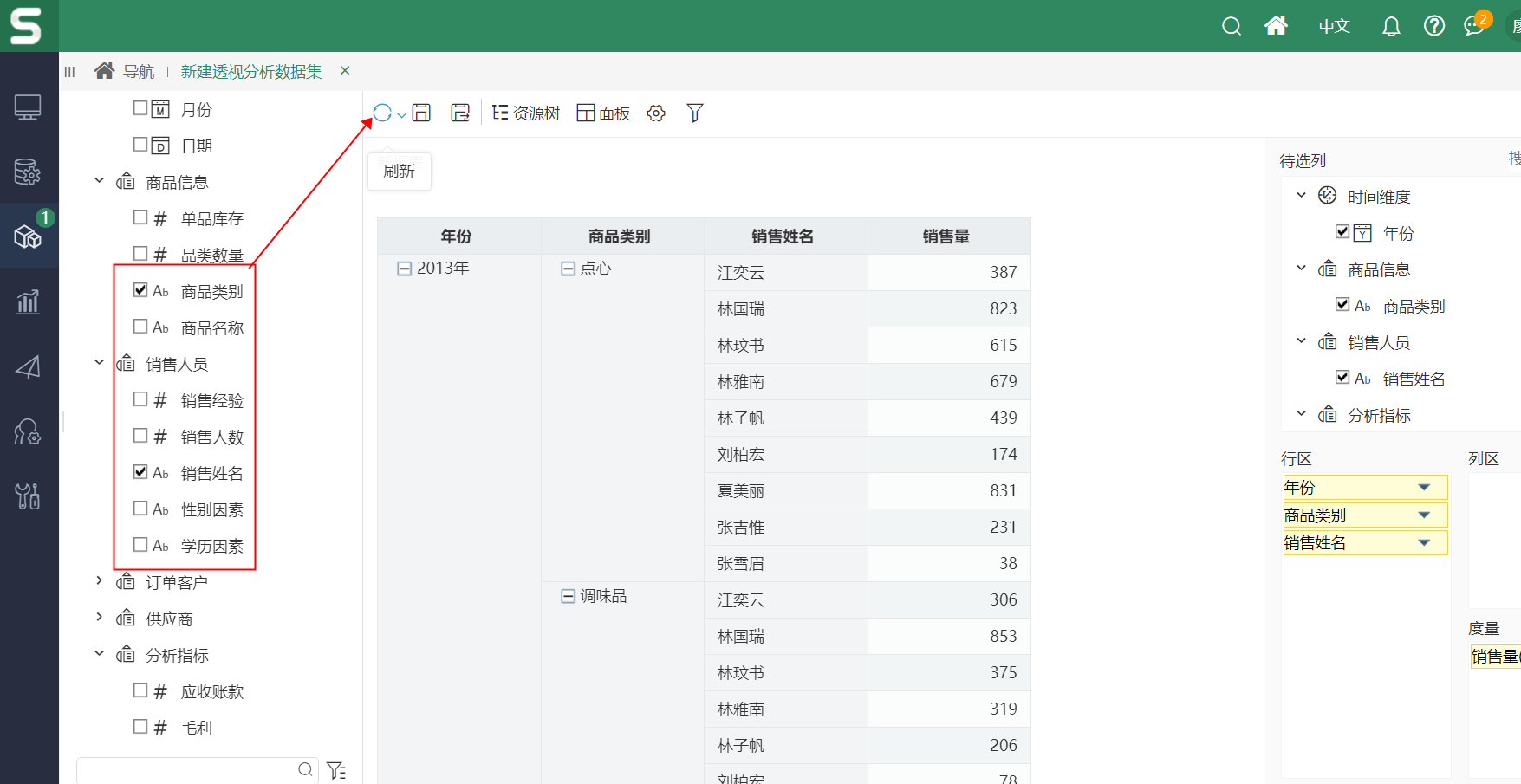
d.如果您希望想改变字段间的展示顺序,您可以通过拖拽即可完成调整。例如您可以将「商品类别」和「销售姓名」的位置顺序拖动调整一下,再点击刷新,数据发生了变化,而且界面上立刻就可以实现销售到商品类别的数据钻取了!
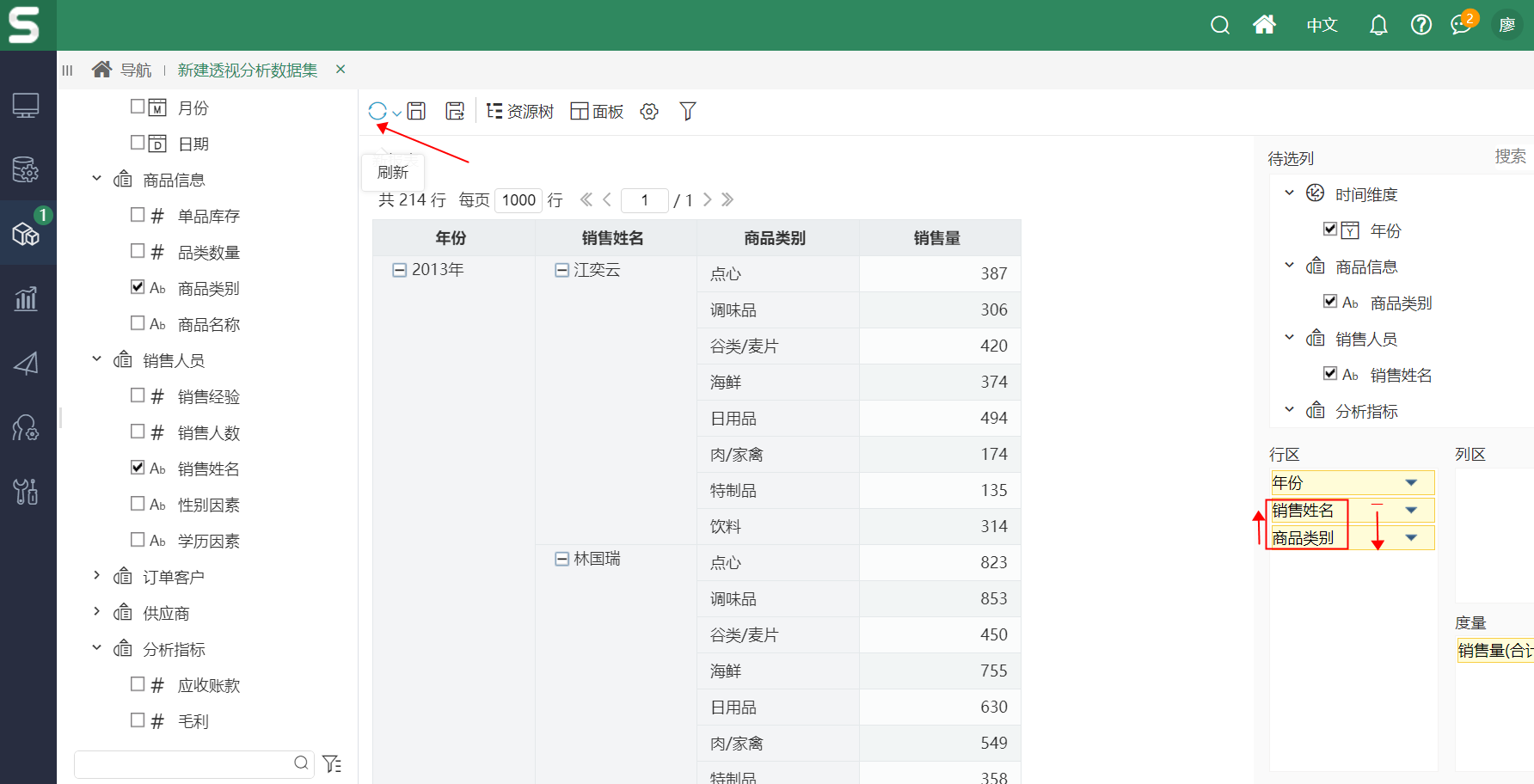
另外,报表只需要使用部分销售人员的数据即可,因此,您需要将这些数据过滤出来。
e.您将「销售姓名」拖动到报表名称下方隐藏的过滤条件区域即可。
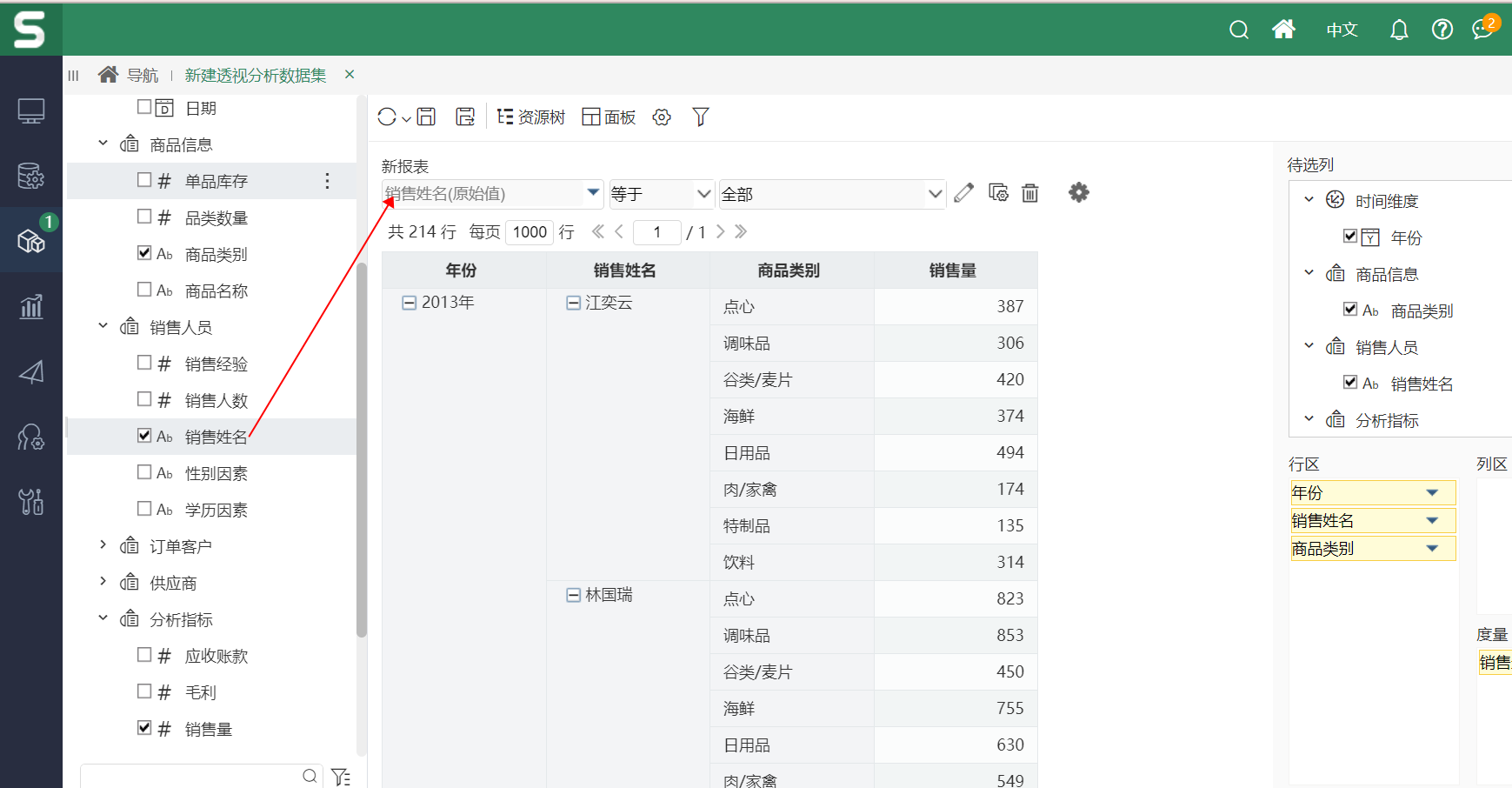
好了,接下来您需要把销售量优异的点心、调味品数据过滤出来,即可聚焦分析这些区域的具体情况。
f.将逻辑符设置为「等于」或者「包含」,并且在参数备选值中依次选择点心、调味品。
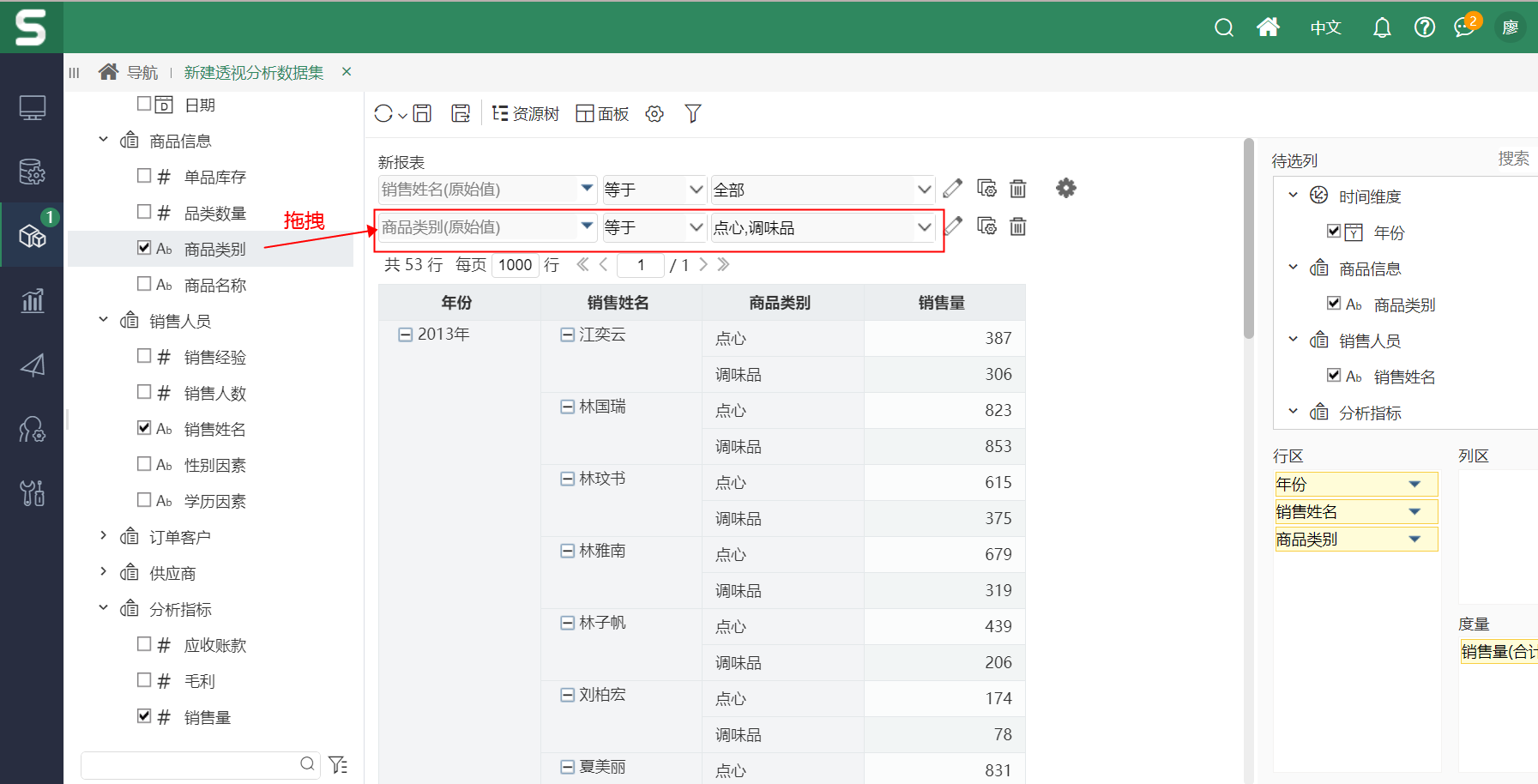
太棒了!现在数据都准备好了,我们在保存后,马上就可以用当前数据来制作报表了。
g.将数据保存到「我的空间」,取名“订单主题数据集”。
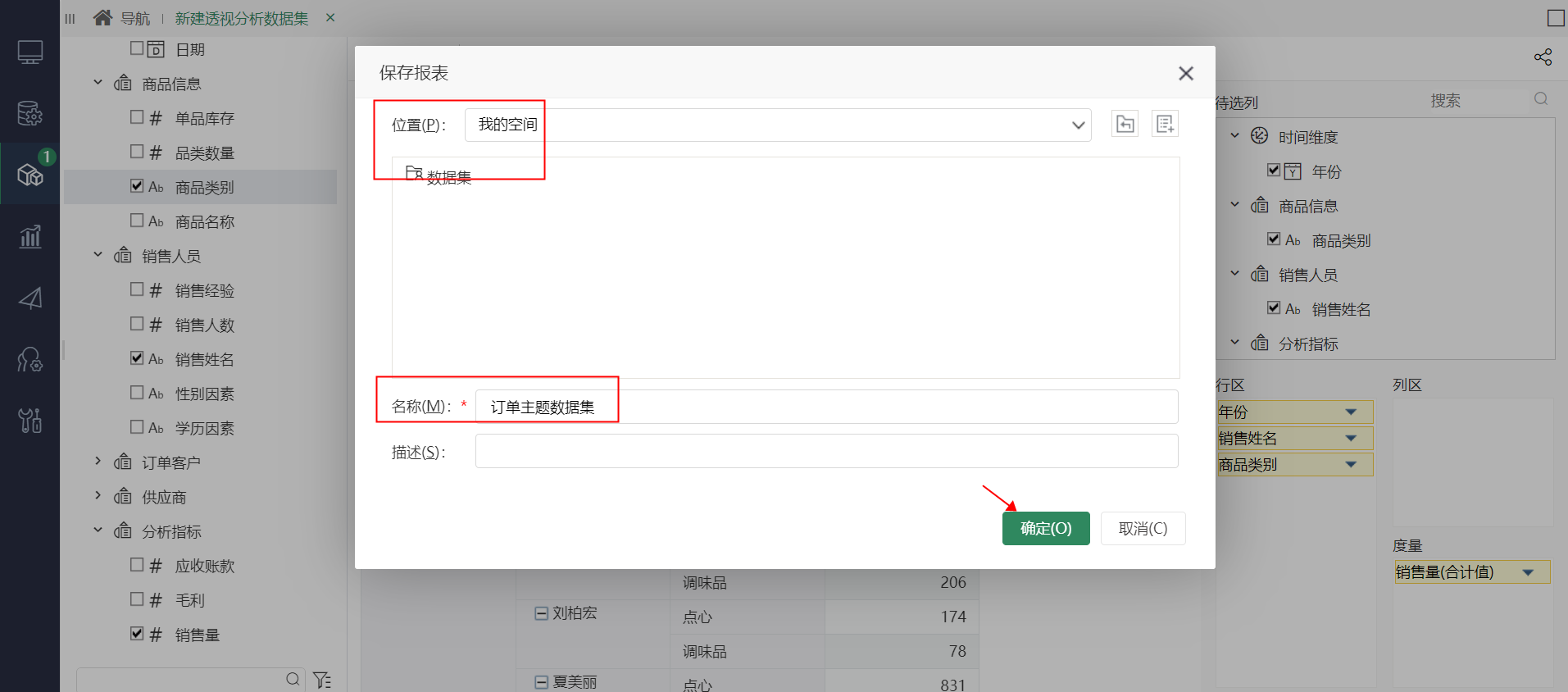
4、回到Excel中制作表样
数据都准备好,您现在可以开始制作报表了。对于这个工作,使用 Excel/WPS 作为报表设计器的优势立刻被放大了,:
- 从业务系统导出的报表;
- 以前在 Excel 制作的离线报表;
- 网上下载的 Excel 报表;
- ……
只要它是 Excel/WPS 格式,无需从零开始,通通都能拿来即用,大幅提升效率。准备表样同样非常简单:套用模板,绑定数据,设置格式,完成。
a.在这里,您使用系统内置的模板来创建表样。点击「模板」,然后选择“电子表格体验场景”。当然,未来您也可以将自己常用的表样定义为模板,一键生成表样哦!
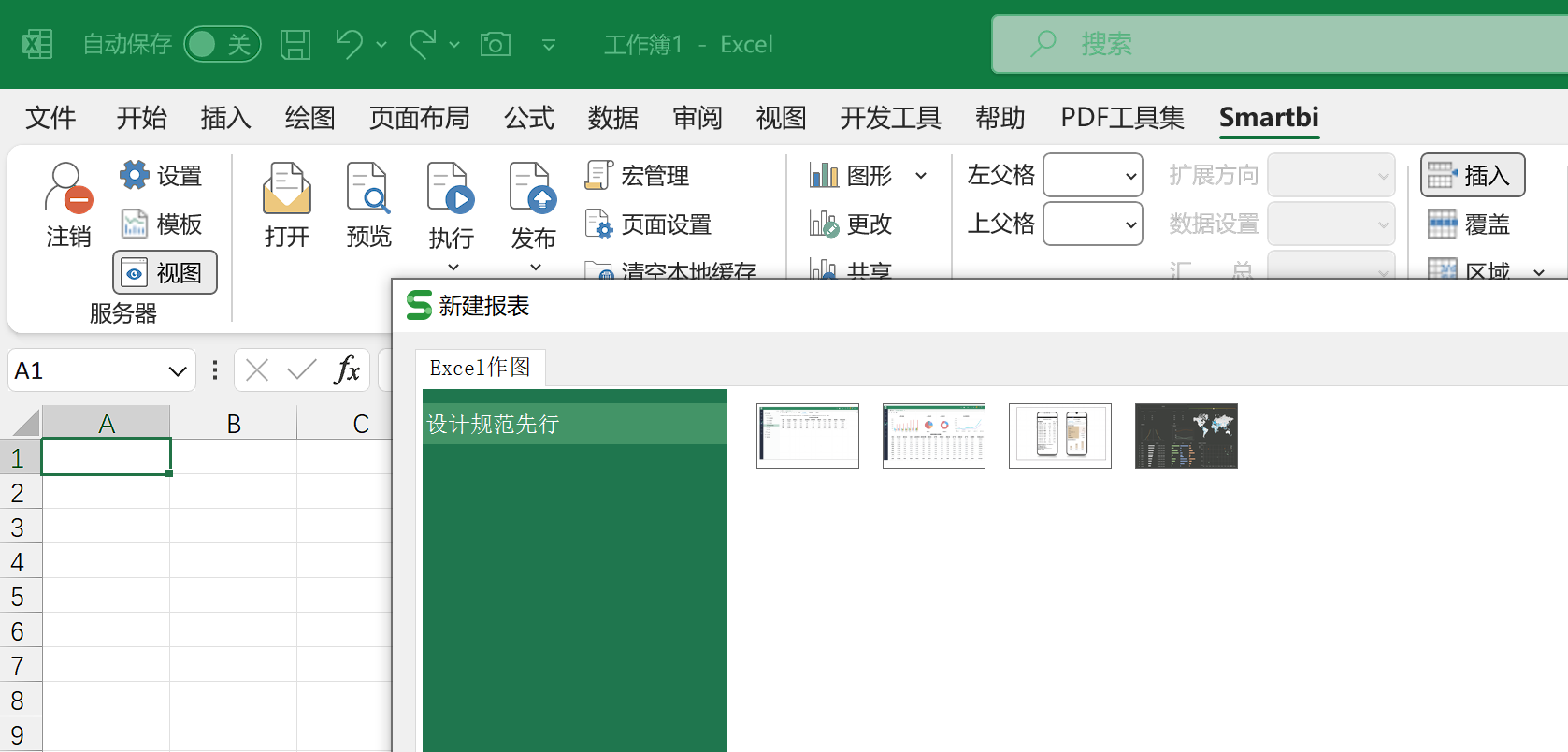
b.加载了表样之后,您接下来将之前准备好的数据拖到表样中,完成字段绑定。
在数据集面板中,找到刚才保存的“订单主题数据集”(数据集面板-系统数据集-我的空间-订单主题数据集)。
使用「Shift」 键多选所有5个字段,并拖到 C3的位置,放下。
在弹出的菜单中,选择「从左到右」。
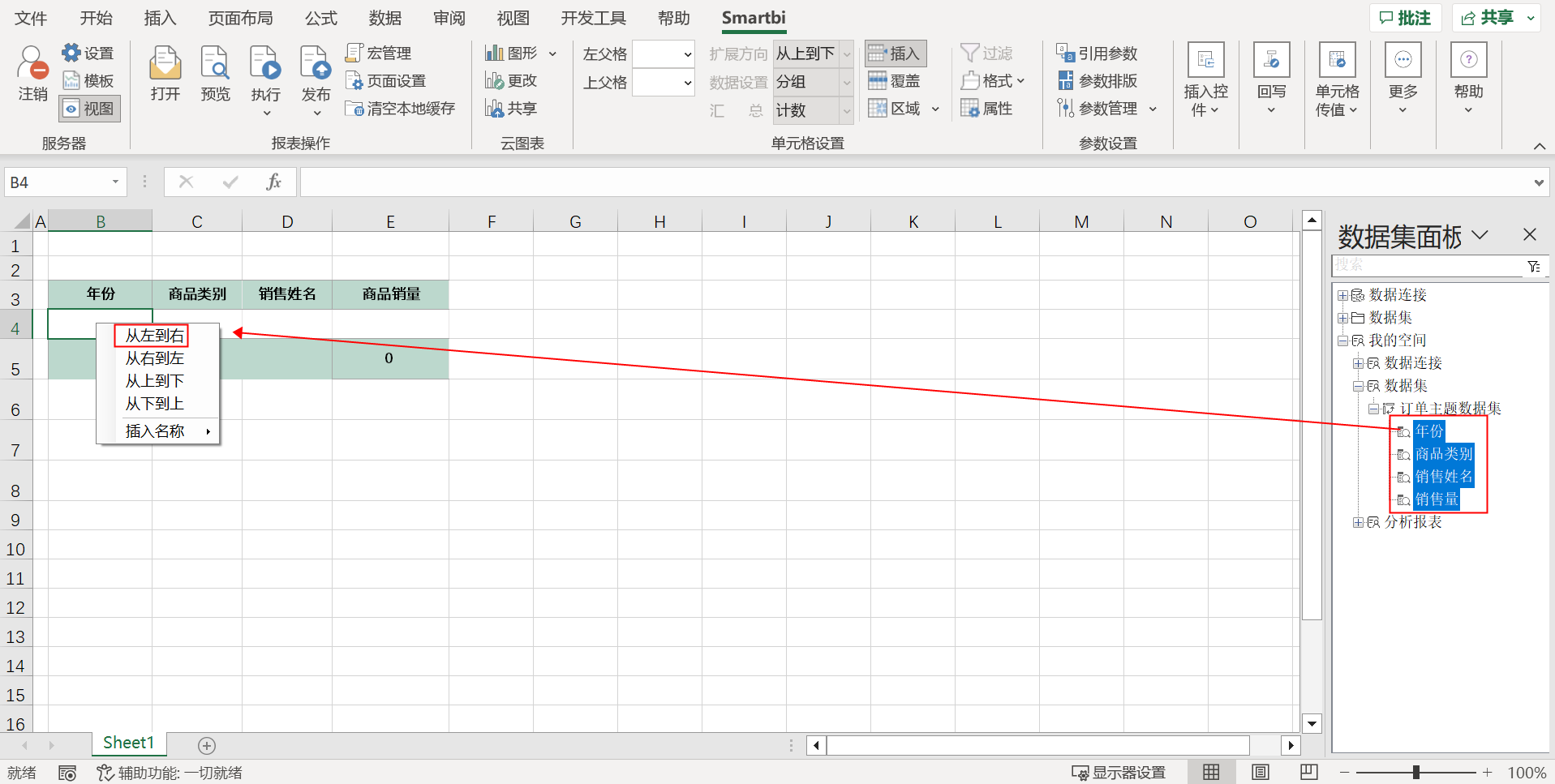
c.这样,数据字段就和对应的单元格一键绑定在一起了。
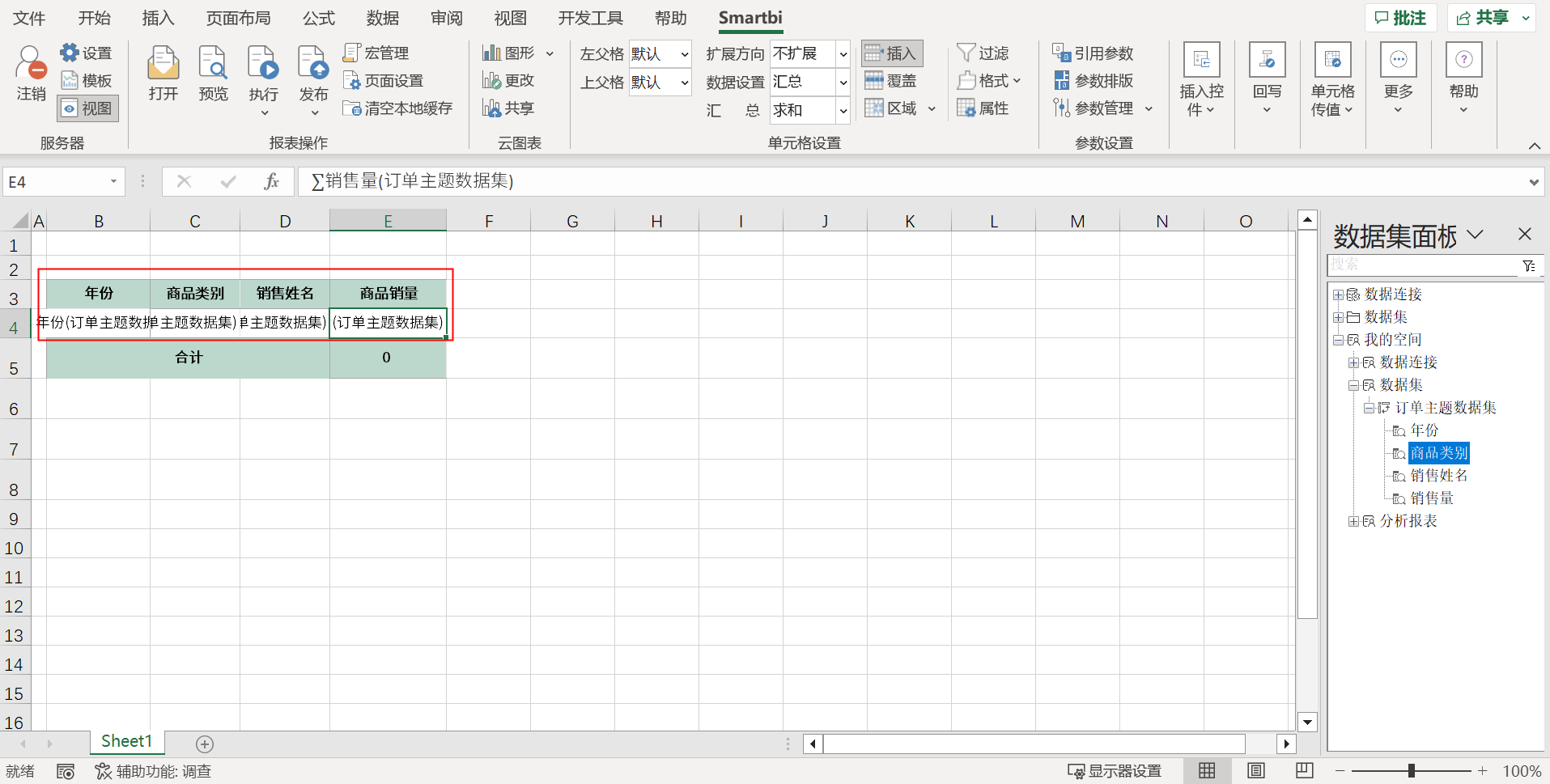
d.另外值得注意的是,由于拖放的字段其默认的数据设置均为“分组”,因此对于数值类型字段而言,您需要将其数据设置调整为“汇总”的方式,这样,报表就可以自动汇总数据了。
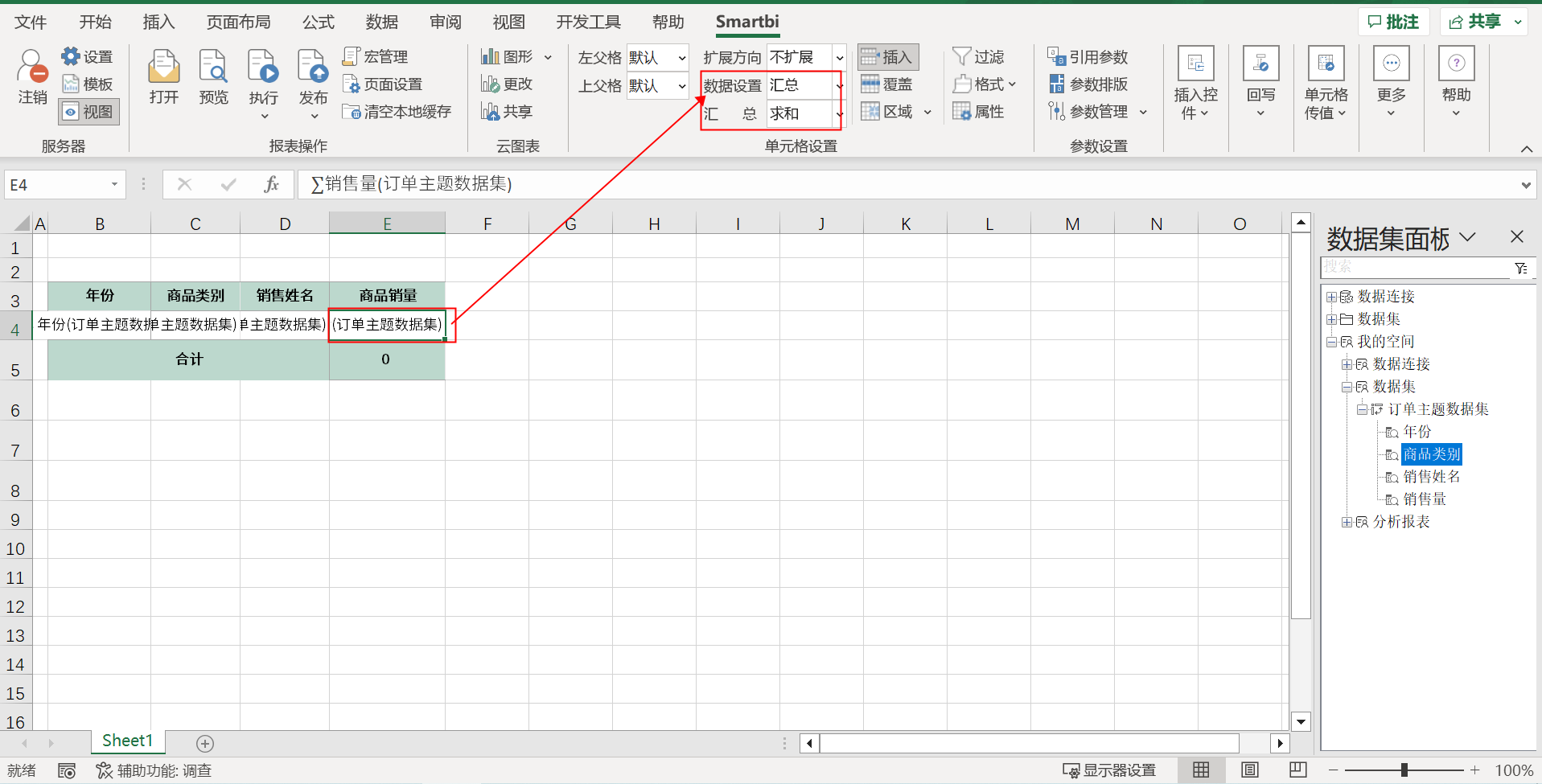
e.那我们可以先来预览一下当前的报表效果。
您可以直接点击工具栏上面的“预览”按钮,如果是新建的报表,则需要点击“发布”保存后再“预览”。
这里选择“我的空间”路径下任何一个目录,再给您的体验报表进行命名,如“电子表格练习1”。
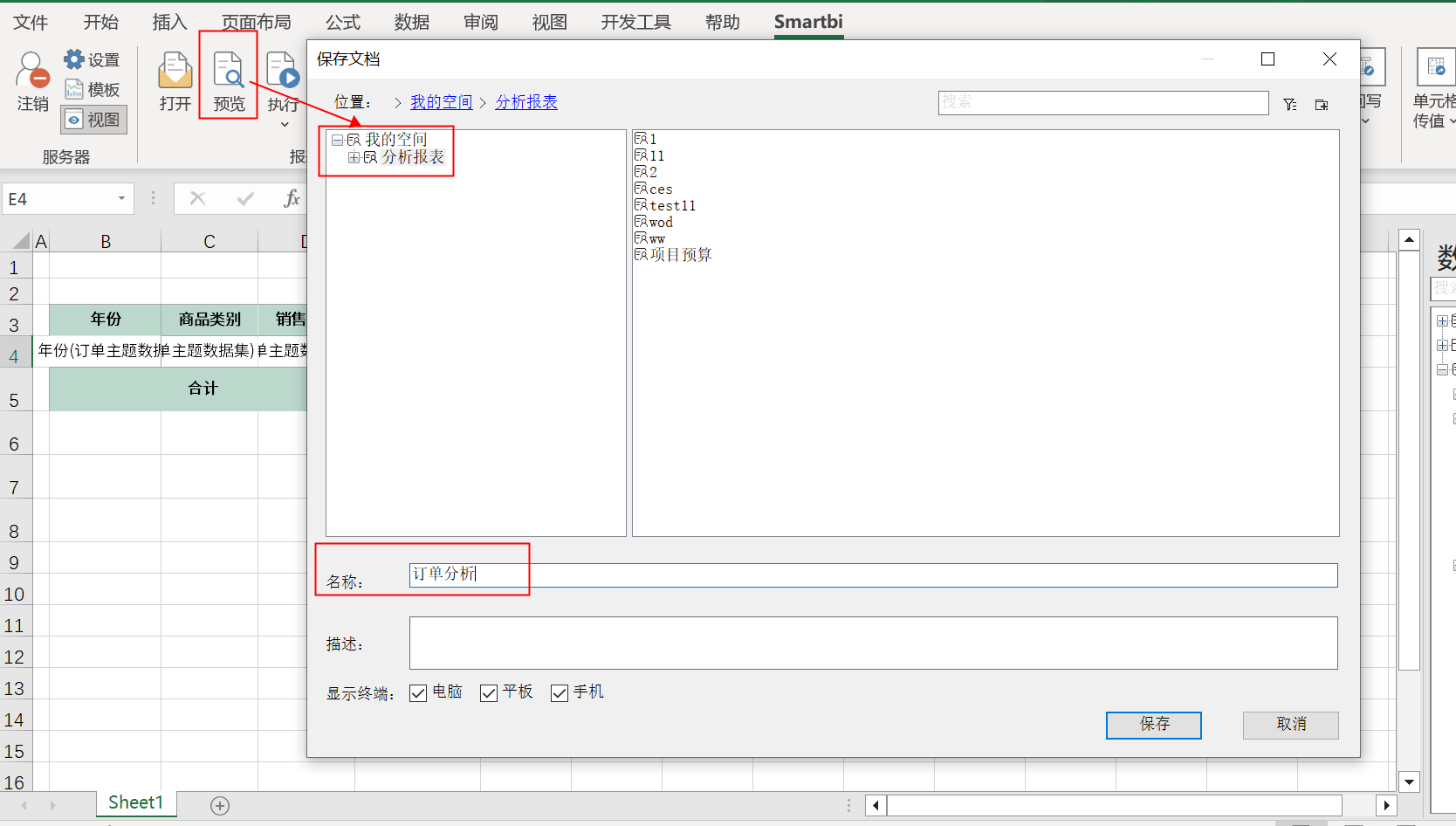
阅览的效果如下:
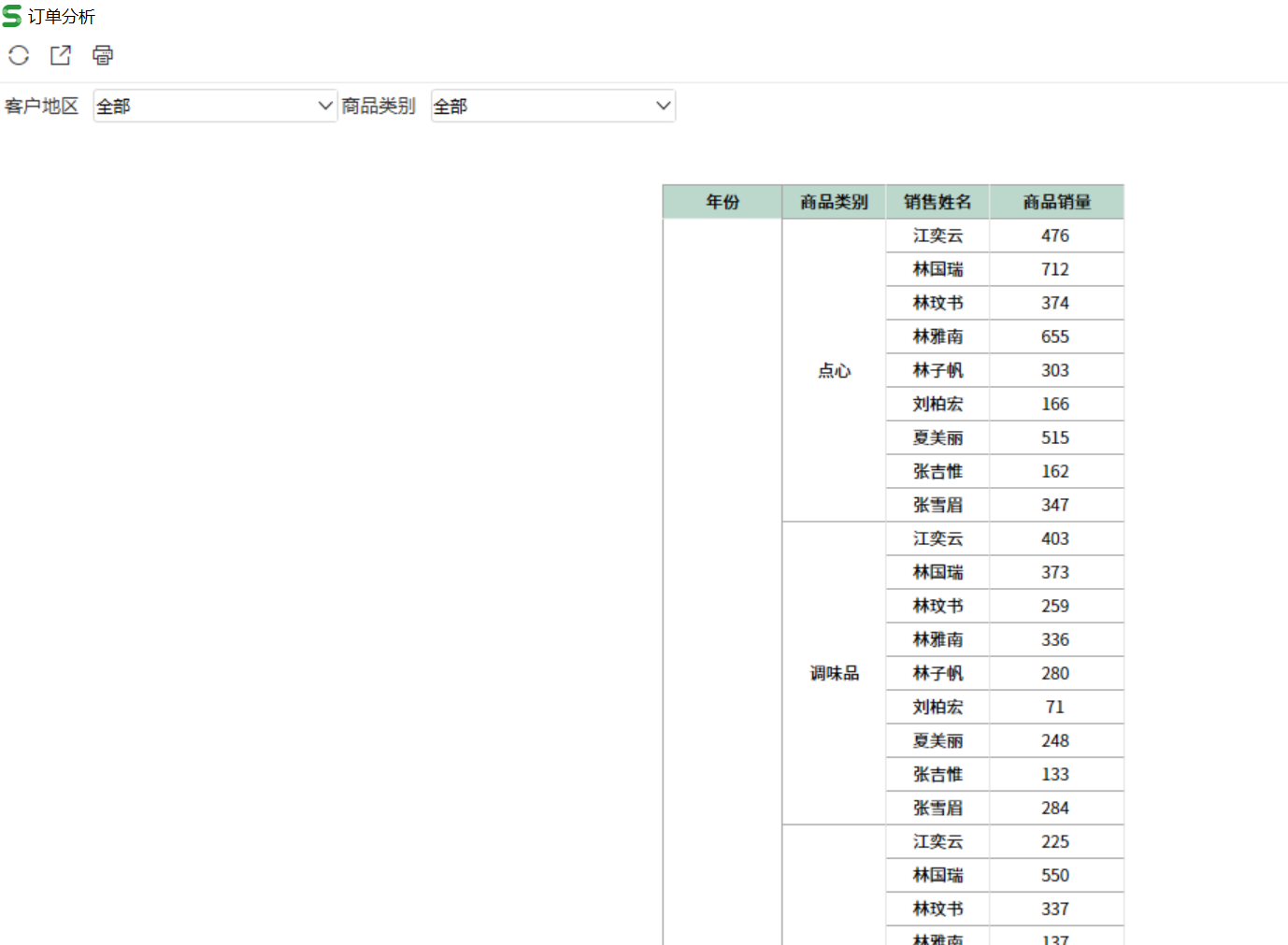
从预览效果可以看到,基本的数据已经展示出来,接下来您需要对该报表进行小计、总计的公式计算及对其样式进一步优化调整。
5、报表的精细加工
在数据完成绑定之后,您仍然需要对报表进行各种设置,以确保制作出来的报表满足需要。结合原始需求,您在本示例里可以设置报表的小计、总计、表格居中、单元格格式/条件格式设置。
a.小计。当您想看各个销售区域内每个城市的销售情况,那么您可以在销售区域所在字段的行区的 “E4”单元格对“E3”的销售额进行汇总,这里直接使用 Excel 本身的公式就行了。可在“E4”单元格输入“=SUM(E3)”,然后按“Enter”键。
看到这里,您是不是已经“热血沸腾”了?直接使用 Excel 公式!相信您已经意识到,不必从零开始重新学习报表软件,以前积累下来的 Excel 技能,在电子表格软件还能继续大放光芒了。 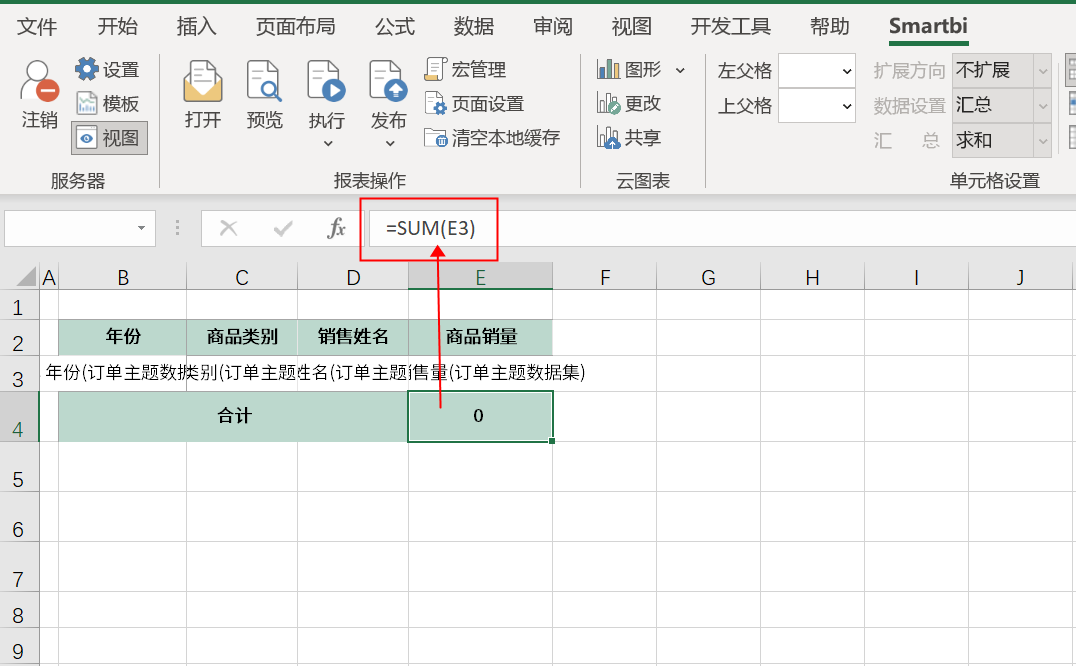
b.表格居中显示。当您希望报表在未来查看的页面始终展示在最中心,那么你可以通过「页面设置」->「报表设置」,选中“表格居中”,就能让表格能在浏览页面上居中显示。
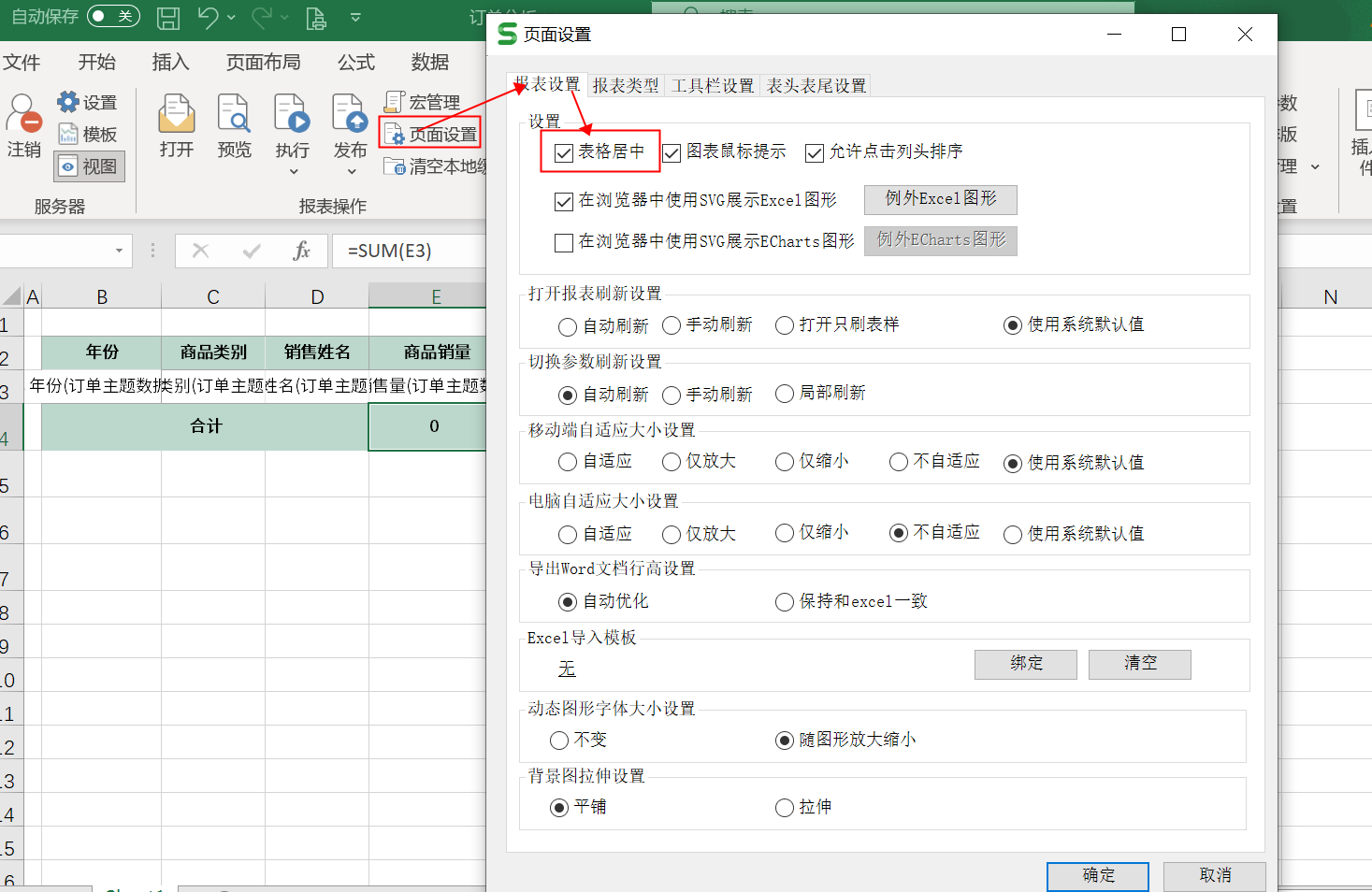
c.设置单元格格式,当您希望单元格的数值型字段的数值以“千分位”的格式显示,那么您可以选中数值型单元格,来设置其单元格格式。这里同样直接使用Excel的单元格格式功能。
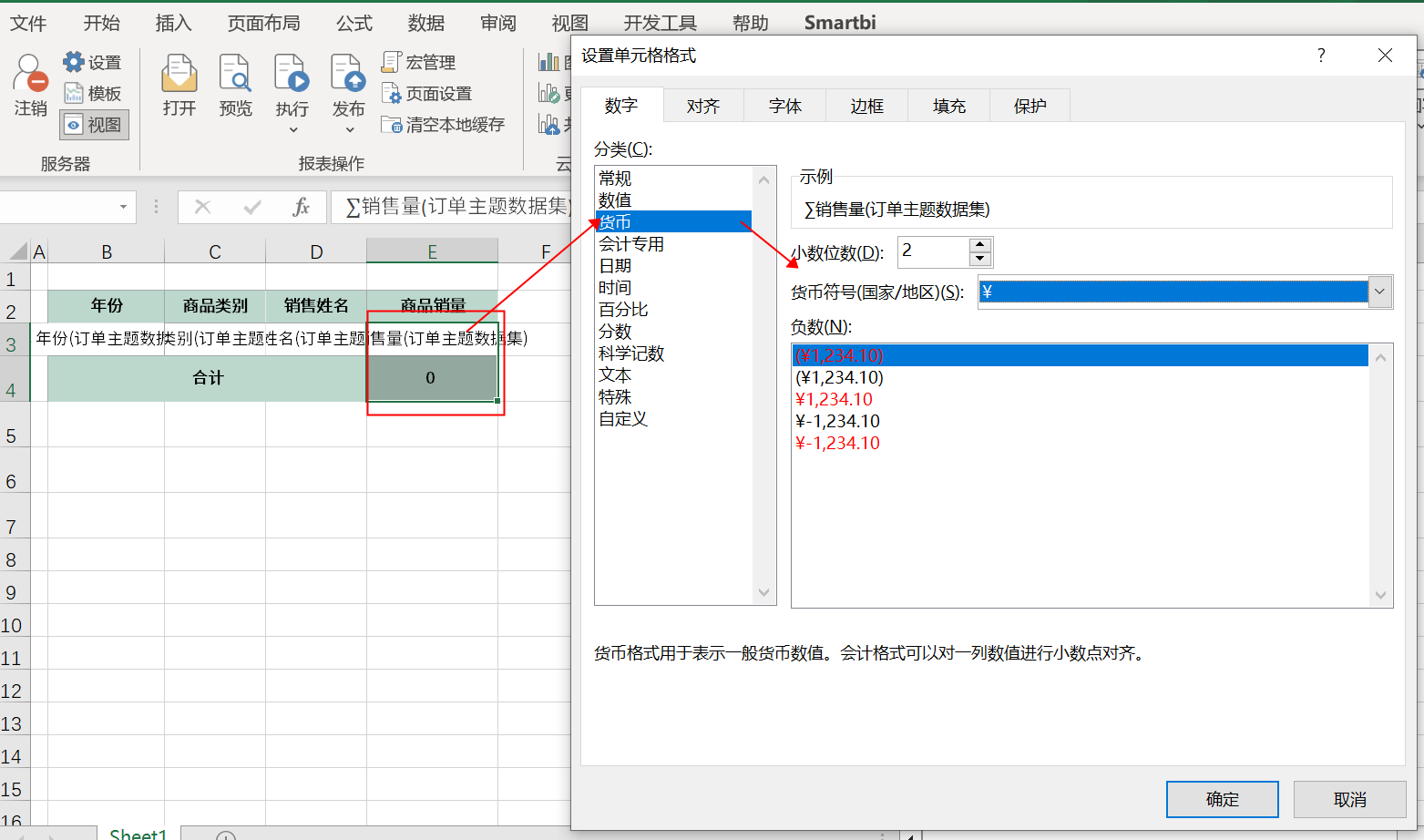
d.设置条件格式。当您希望销售量的数值能直观查看到那些区域是较好,那些较差的情况,那么您仍然可以直接使用Excel里面「条件格式」的突出显示单元格、色阶、图标集等功能来强调对应数值的显示。
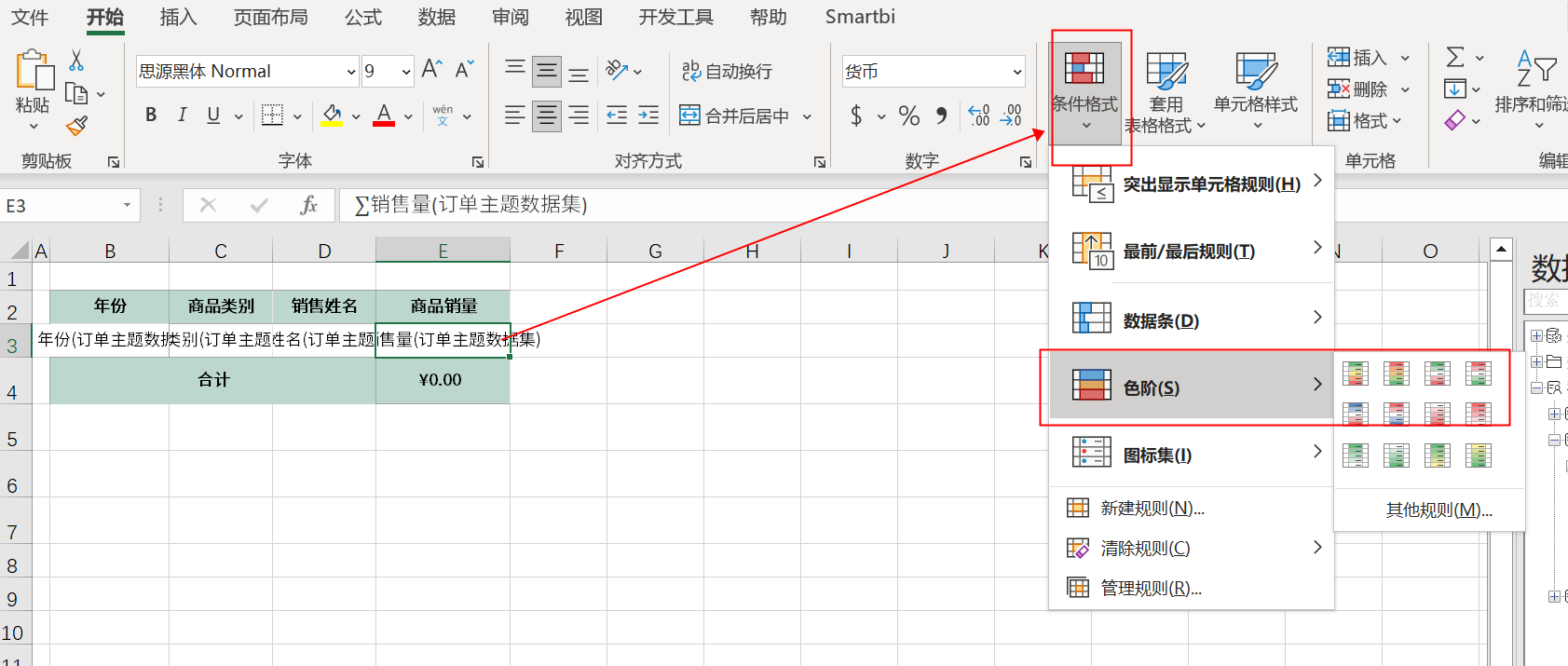
6、保存并分享
完成以上步骤之后,您的报表制作工作就基本完成了。当然,要记得将您完成制作的报表保存到服务器,之后您的老板和同事就可以在电脑或者移动端进行浏览。保存到服务器端我们称之为“发布”。
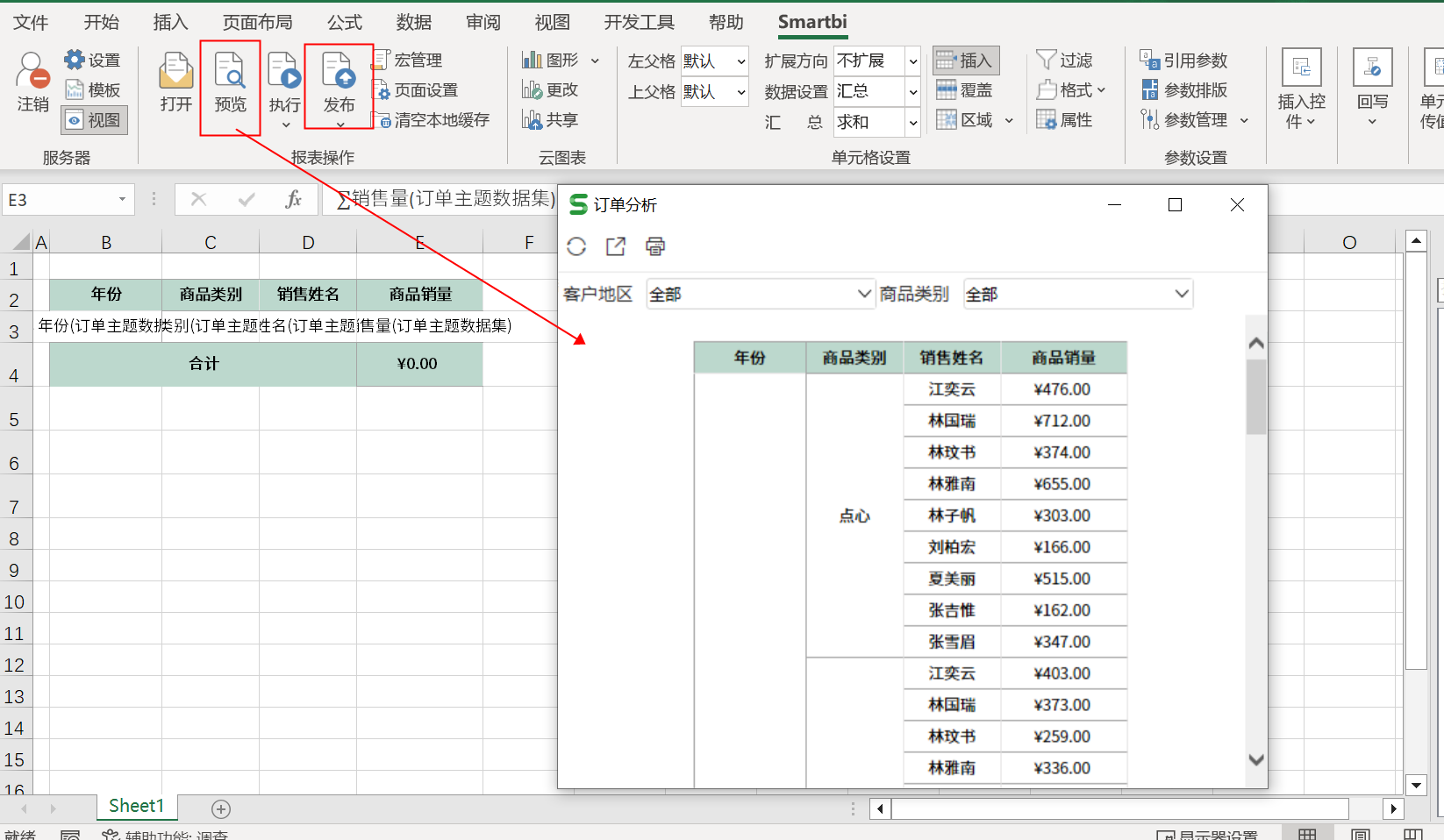
恭喜你,通过15分钟完成了第一张电子表格报表!而且还自助的实现数据集的查询,没有求助到任何数据库管理员或者开发人员!
电子表格软件的能力仅限于此?当然不!想要作更多尝试?比如想了解数据库与平台如何无缝链接?平台运维功能是否符合您的需求?工具是否还能做更多更厉害的报表?欢迎深度试用便可获得更多了解~下载链接
————————————————
立足经典、真Excel设计、社区版永久免费!立即下载使用,开启高效报表开发之旅!


