市面上大多数的报表工具,用户在做数据准备时,只能通过编写查询语句从数据库中查询数据,还需要专门的技术人员在复杂场景下通过SQL语言给字段进行二次计算、建模等操作。而Smartbi电子表格的用户基于Spreasheet的透视分析数据集可对单表的数据进行自定义的数据处理,通过简单地勾选就可从清单数据中筛选出报表所需的汇总数据结果,并生成透视分析结果集,用于中国式报表或Excel自助分析!
经常出现的是,现有数据源表字段无法满足报表需求,Smartbi电子表格的用户可以使用透视分析数据集,通过可视化配置获得新的衍生字段,无需技术人员编写复杂的SQL语句。透视分析的衍生字段提供两种功能,即分组字段和计算字段。
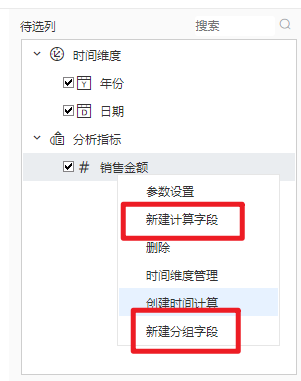
计算字段
使用场景
在设计报表时,有时候现有的数据字段无法满足数据分析的需求,因此需要利用现有字段,并通过四则运算、函数等方式编写表达式,生成新的字段。
实现方法
电子表格软件中透视分析数据集提供了可视化配置的方式来轻松实现。计算字段的主体由计算表达式或SQL表达式定义。
选取任意目标字段,右键进入“计算字段编辑”界面,如图:
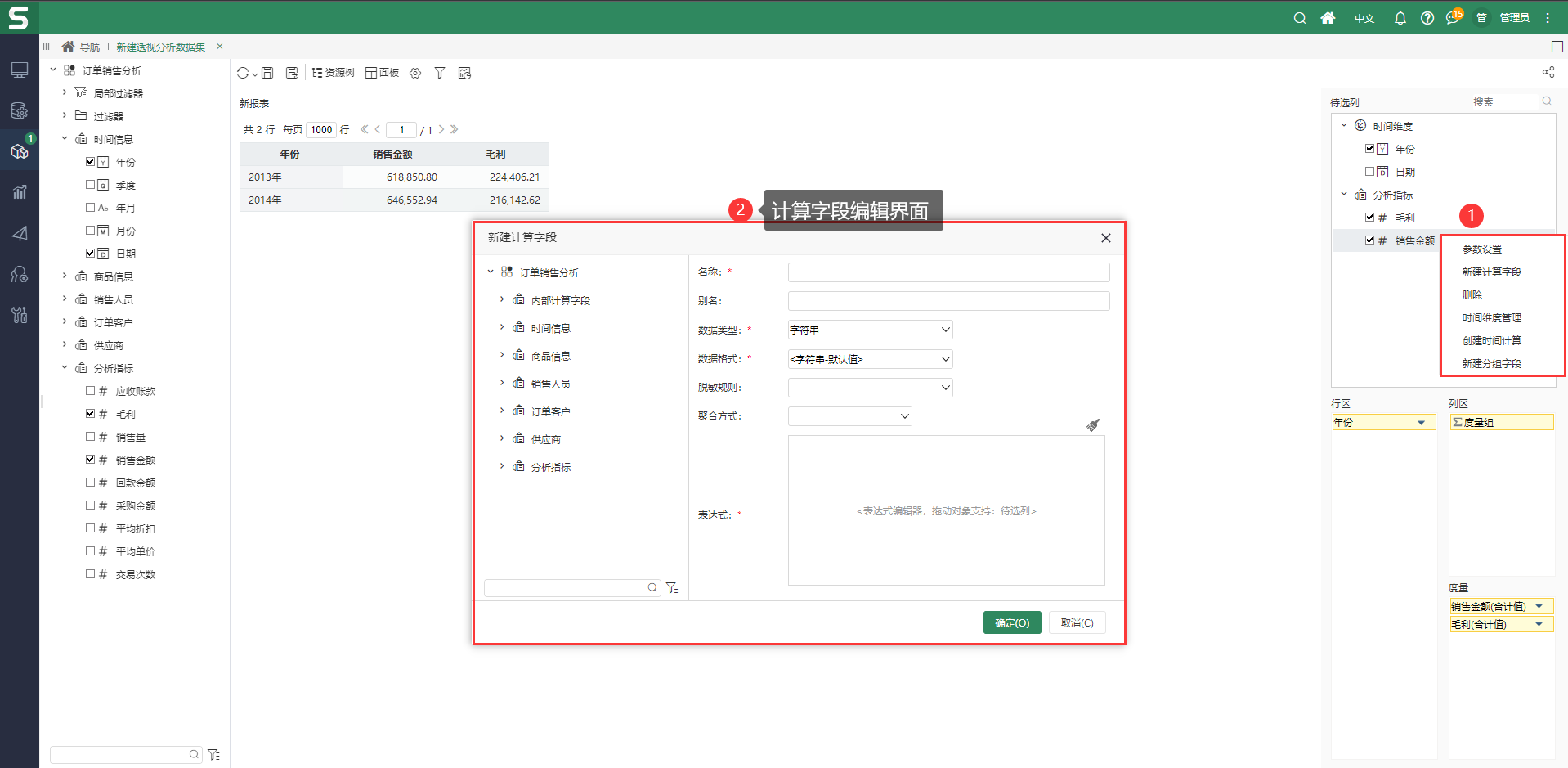
从上图可以大致了解到,左侧是可以选取原有字段应用于计算字段的表达式中,也就是“可选资源区”;右侧是计算字段的设计去域也可以成为“设置区”。接下来简要说明一下这两块区域的使用
可选资源区:该区主要列出了设置计算字段可选择使用的资源,也可通过下方搜索框搜索。
设置区:该区主要列出计算字段设置项,这些设置项说明如下:
1.名称:计算字段的名称,一旦设定不可更改。
2.别名:可选项,不填则用名称。
3.数据格式:设置计算字段的显示格式,根据数据类型获取对应存在的数据格式。
4.数据类型:计算字段的数据类型,有:字符串、整型、浮点型、日期、时间、日期时间。
5.聚合方式:设置计算字段的聚合方式,有:合计、最小值、最大值、计数、唯一计数、平均值、无聚合方式。
6.表达式 :计算字段的表达式,通常是由计算表达式或SQL表达式定义。
有以下几点需要注意:
1.字段应用一致性:对于同一个计算字段,表达式使用的资源必须都为拖拽字段或是书写的文本字段,不能混合使用。
2.计算字段的聚合方式说明:
如果您在聚合方式不进行设置的话,目前产品逻辑是:计算字段如果是字符串,拖到度量区,默认就是计数。计算字段如果是数值型 拖到度量区 默认就是合计。
由于聚合方式默认为合计,如果您的表达式里面有聚合函数的话,请记住一定需要将聚合方式改为“无聚合”,否则数据可能会出错!
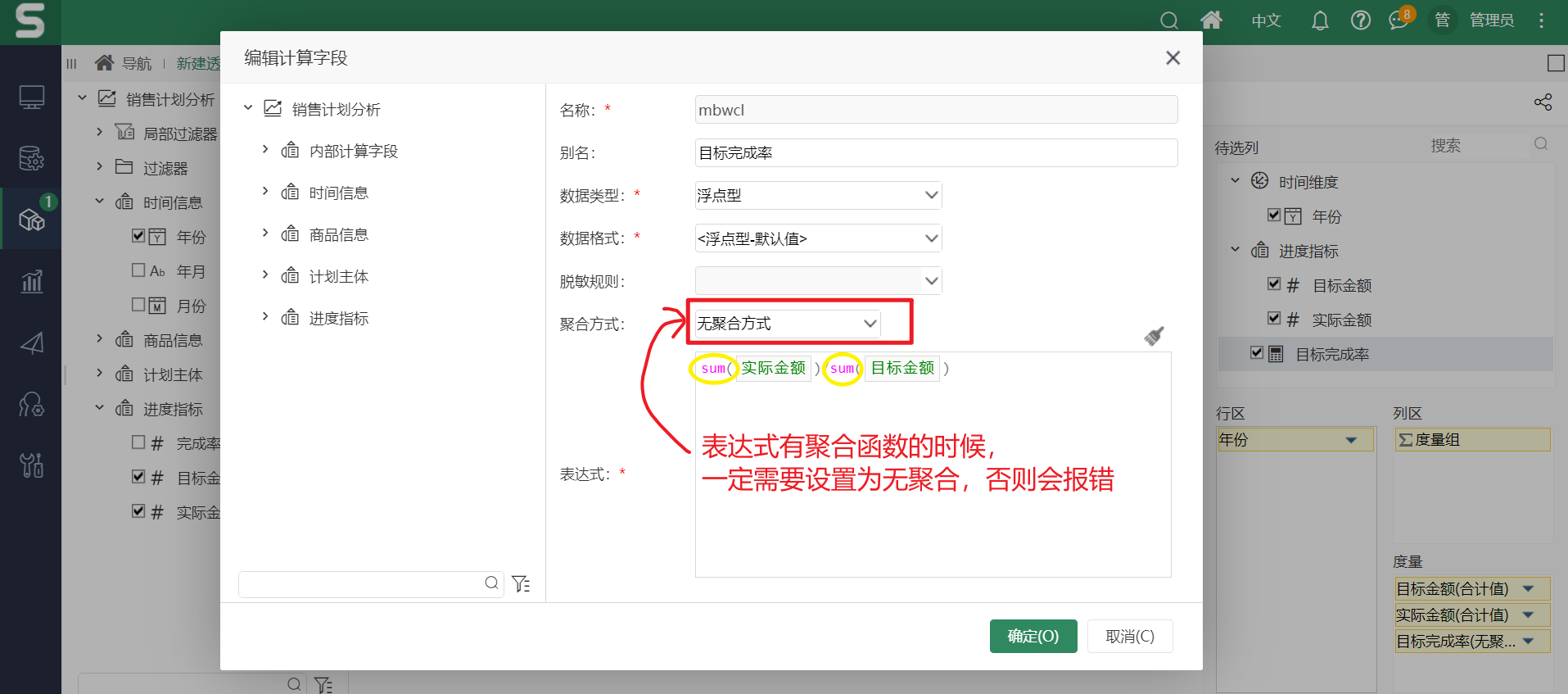 设置完毕之后,点击确认,就可以应用于数据集及报表中了
设置完毕之后,点击确认,就可以应用于数据集及报表中了
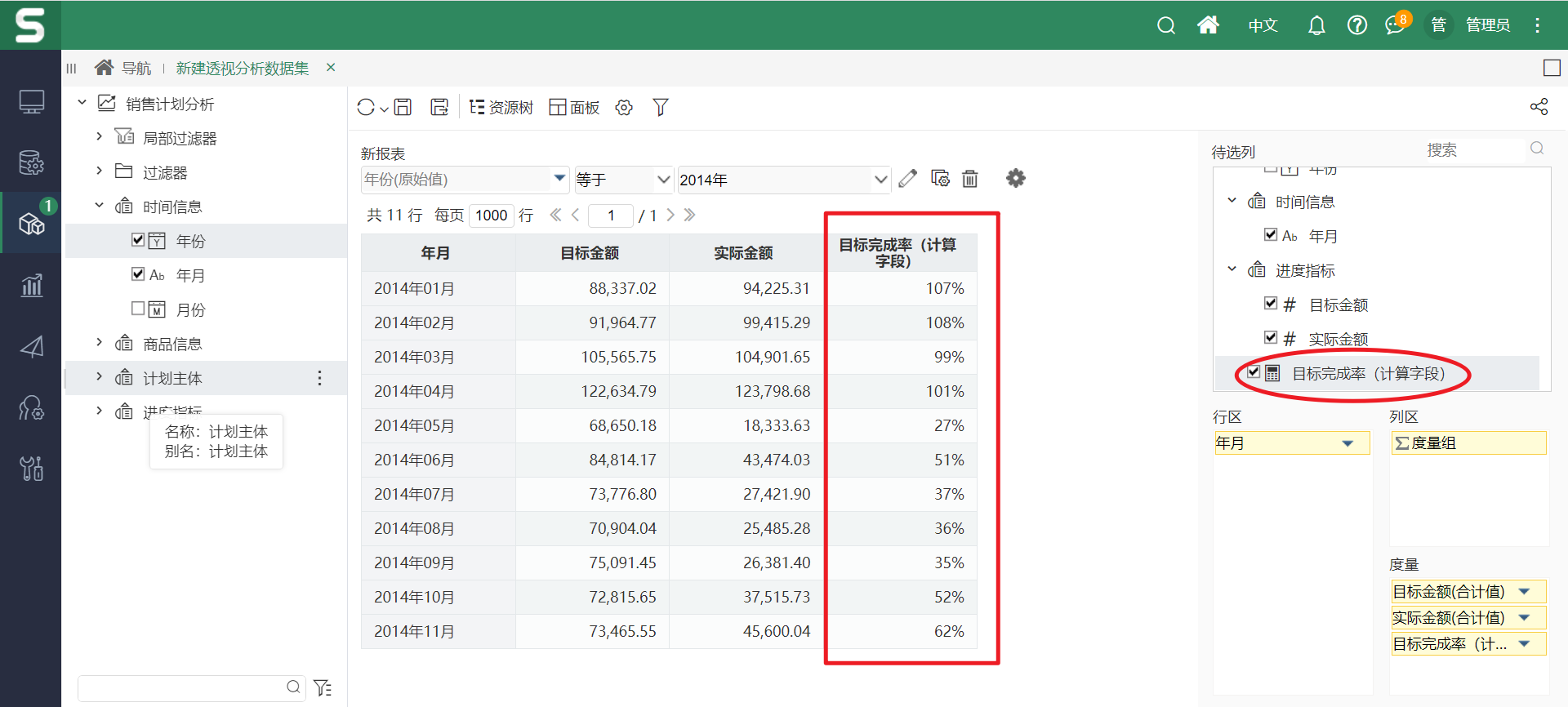
分组字段
当你需要根据业务规则对原始数据进行重新分组,例如根据分数段、年龄段、时间段等将属于同一值域的记录归为一组并展示。这样可以自定义分组字段中的数据,使其更易于管理和理解。透视分析数据集提供了分组功能,其根据数据值范围进行分组,可分为枚举分组和范围分组两种方式。
枚举分组
示例场景
如将销售城市字段中的实际值具体城市按实际发展分为“一线城市”、“二线城市”和“其他城市”。
实现方法
基于透视分析的,城市字段,打开分组字段的编辑界面,选取“枚举分组”的方式,将原始数据“北京、上海、深圳”划为“一线城市”,“南京、厦门、成都”划为“二线城市”,而其他城市则统称为“其他城市”。
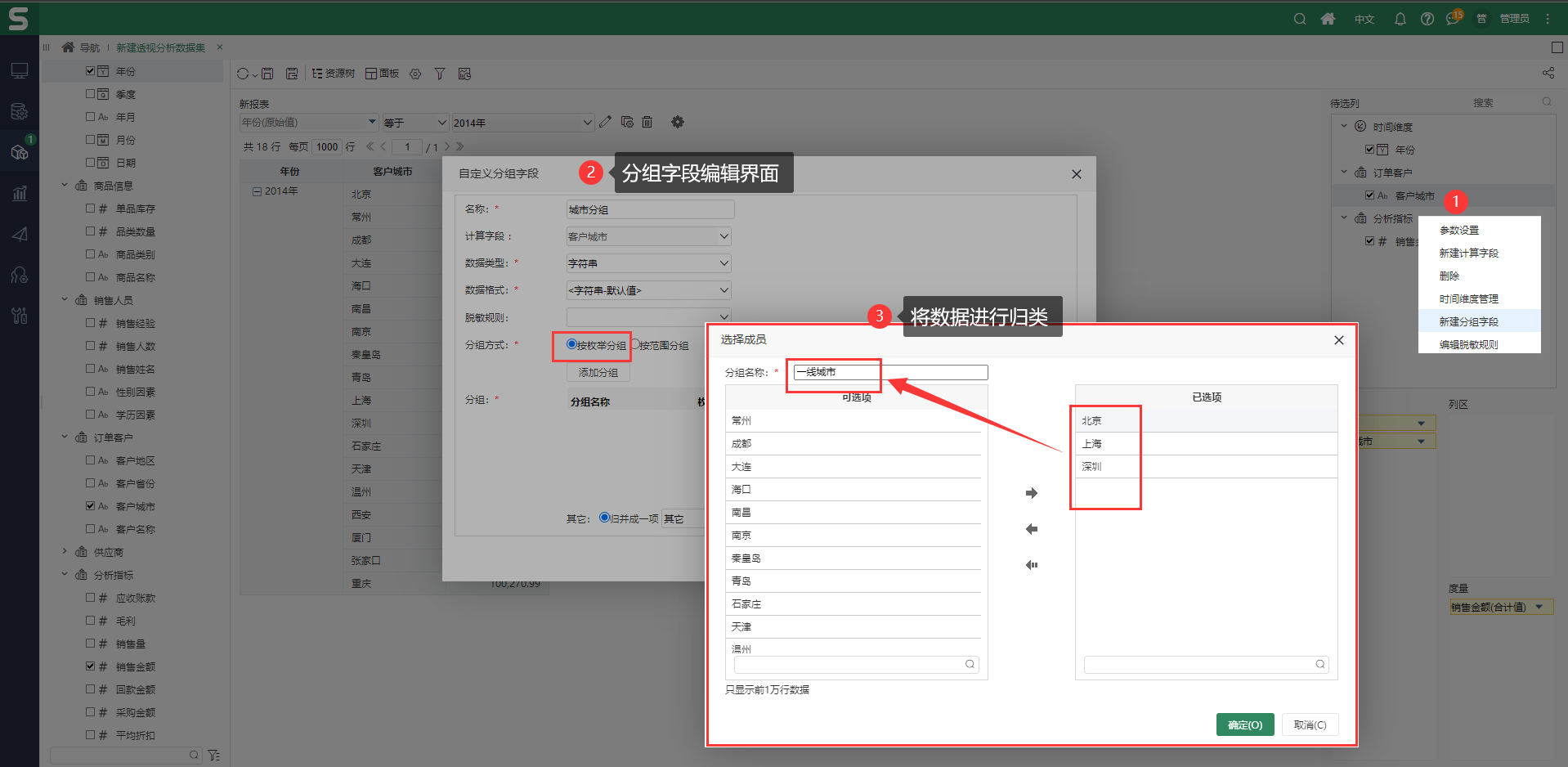
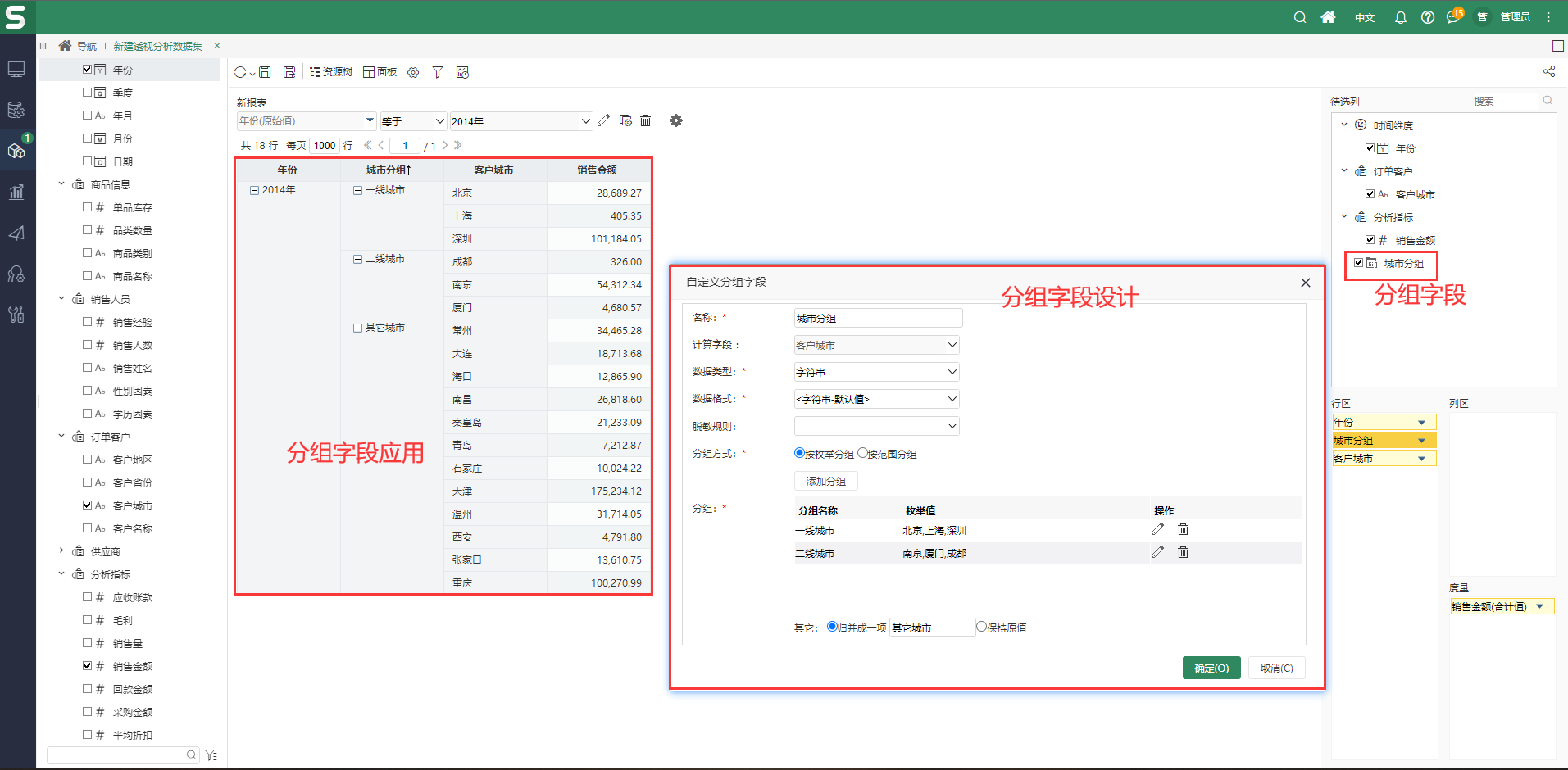
范围分组
示例场景
日期范围分组:想要统计2013年上下半年和2014年上下半年不同产品类别的销售额 ,新建分组字段“日期分组”,将“日期”字段按照范围分组,分为“2013年上半年”、“2013年下半年”、“2014年上半年”、2014年下半年”。
实现方法
在时间字段,右键进入分组字段编辑界面,设置“自定义分组字段”界面相关设置项,分组方式选择 按范围分组。
在分组设置区中进行分组操作,其中,范围最小值指“大于等于”,最大值指“小于”。
输入分组名称“2013年上半年”,最小值为“2013-01-01”,最大值为“2013-07-01”;
输入分组名称“2013年下半年”,最小值为“2013-07-01”,最大值为“2013-01-01”;
输入分组名称“2014年上半年”,最小值为“2014-01-01”,最大值为“2014-07-01”;
输入分组名称“2014年下半年”,最小值为“2014-07-01”,最大值为“2014-01-01”
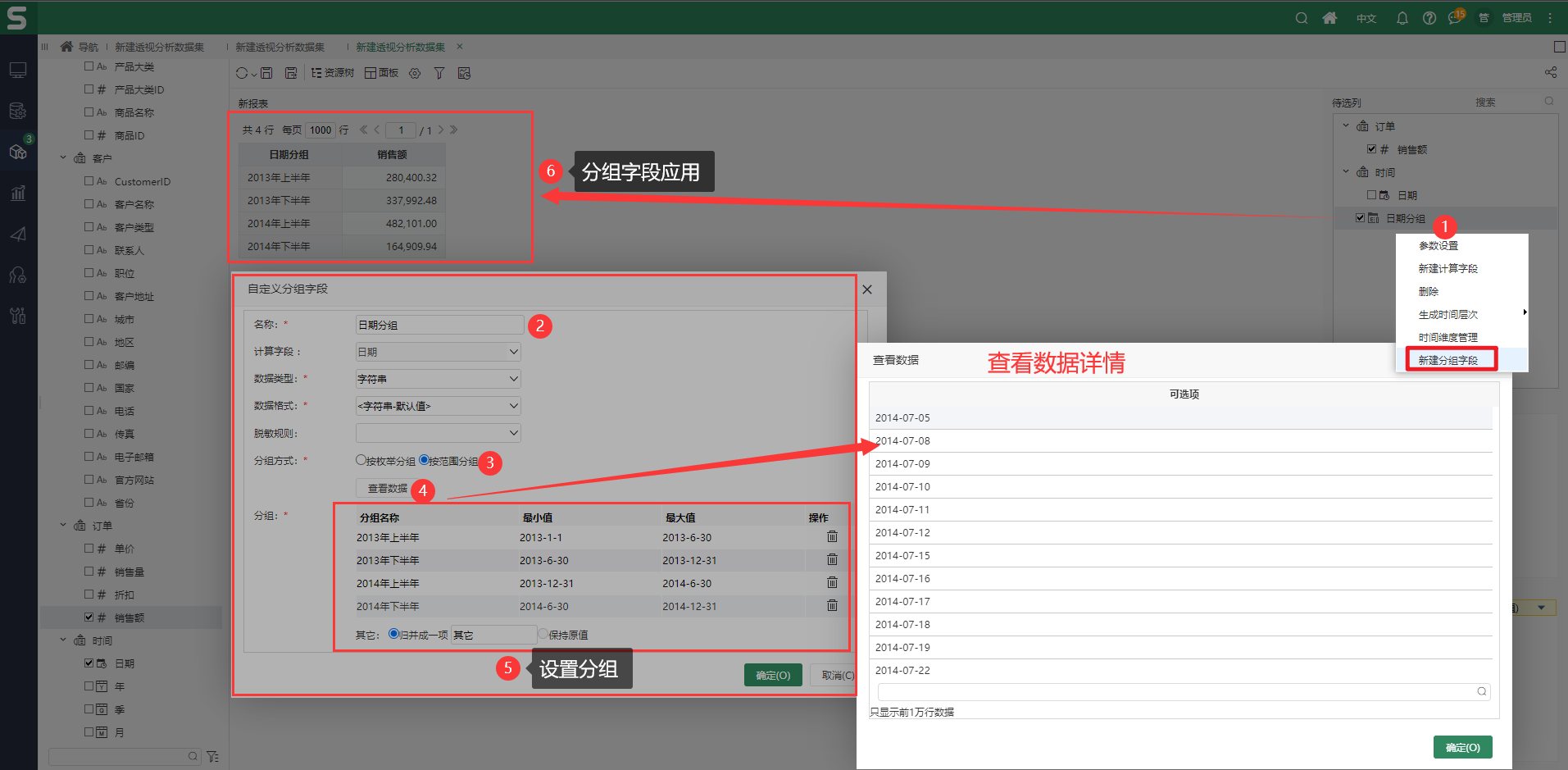
————————————————
立足经典、真Excel设计、社区版永久免费!立即下载使用,开启高效报表开发之旅!


