快速入门——基于自助数据集-定制自助仪表盘
本示例演示如何基于自助数据集定制如下效果的自助仪表盘。

定制流程
基于自助数据集定制自助仪表盘的流程如下:

定制步骤
一、创建数据源
1、新建数据源连接
1)在系统主界面单击系统快捷菜单 数据连接,如下图所示:

2)进入到“数据连接”界面,在“数据连接”界面主菜单选择 关系数据库 > MySQL:

2、数据源连接配置
1)显示关系数据源连接的配置界面,按照下图红框标识进行设置:

2)单击设置界面 测试连接 按钮,弹出“测试通过”信息框,单击信息框中 确定 按钮,返回设置界面。

3)单击设置界面 保存 按钮,弹出“保存成功”信息框,单击 确定 按钮,成功创建数据源连接。此时资源目录树中显示名为“northwind”的数据源。

3、库表设置
1)在资源目录树中找到以上步骤连接的数据源“northwind”,在其更多操作中选择 数据库管理,如下图所示:

2)打开“数据库管理”界面,从左侧“可用数据库资源”区中将用到的表通过“选择按钮”选择到“已选数据库资源”区,如下图所示:

3)选定表后,单击 保存 按钮,弹出“保存成功”信息框,即成功进行库表设置。此时,在数据源“northwind”的“DEFAULT”节点下显示所选的所有表。
4、语义层定义
1)选中上一步骤中添加进来的表,在其更多操作中选择 打开,如下图所示:

2)在打开的“表属性管理”窗口,单击表别名栏修改别名,单击字段对应的字段别名列修改字段别名。如下图所示:

将所有表的的表别名和字段别名进行修改。修改内容请参见 附录。
3)单击 保存 按钮,表属性设置成功。
5、表关系定义
我们将以上步骤选择的基础的表,定义如下关系视图:
1)在northwind数据源下,找到“表关系视图”节点。在其更多操作中选择 新建 > 表关系视图,弹出“新建表关系视图”对话框。

2) 在“新建表关系视图”对话框中的名称中填写“订单关系视图”。

3)单击 确定 按钮,进入“新建表关系视图”的定制窗口:

4)分别从左侧可选资源区的DEFAULT下把“产品”、“产品目录”、“订单”、“订单明细”、“雇员”各表拖入到右侧的设置表关系区域中。单击下方的快捷键 按别名自动建关系,系统会按照表之间相同字段的别名,批量建立起多个表的关联关系。如下图红框所标识处:

5)单击 保存 按钮,成功保存以上步骤创建的表关系视图。
二、定义自助数据集
自助数据集是通过简单拖拉操作而创建,实现了对原始数据进行处理:支持跨数据库查询、数据集嵌套,支持关联、筛选、分组、建立层次、格式处理、逻辑计算、数据抽取等操作。
基于以上数据源的自助数据集定制步骤如下:
1、新建自助数据集
1)在系统导航栏单击 数据准备,显示“数据准备”主界面:

2)在“数据准备”主界面中单击系统快捷菜单 数据集,进入“数据集”界面主菜单:

3)鼠标停留在 新建数据集 按钮上,显示下级菜单,选择 自助数据集:

4)进入“新建自助数据集”界面,如下图所示:

5)选择之前创建的数据源“northwind”作为数据来源,从该数据源中依次拖拽“产品”、“产品目录”、“订单明细”、“订单”到表集合区。

2、创建时间维
由于数据源“northwind”中没有“年、季、月、日”的时间维层次,因此我们需要分解“订单”表 中的“订单日期”字段进行时间维层次定义。
1)在表属性列表的维度中找到“订单表”中的“订单日期”字段,在其右键菜单中选择 创建时间维度:

2)弹出“创建时间维度”对话框,选择“年季月日”层次:

3)单击 确定 按钮,列表中自动生成时间维层次,单击时间维层次目录呈编辑状态,修改目录别名为“时间”:

3、创建区域维
1)在表属性列表空白区的右键菜单中选择 新建层次:

2)弹出“新建层次”对话框,输入层次名称为“地区”:

3)单击 确定 按钮,列表区增加“地区”层次目录,分别将字段“发货城市”、“发货省份”、“发货区域”拖拽到该目录下,并分别在这三个字段的右键菜单中选择 标记地理维度。
顺序必须从大到小包含:“发货区域” >“发货省份”>“发货城市”。
4、字段分类及调整
1)把“产品目录表”中的字段“产品目录名称”拖拽到“产品”表下。
2)在维度中隐藏部分不需要的表和字段:
隐藏的表:“产品目录”、“订单明细”;
隐藏的字段:“产品表”中的“产品编号”、“产品目录编号”、“供应商编号”、“每单位数量”;“订单”表中的“订单编号”、“顾客编号”、“雇员编号”。
3)把度量下的“订单”和“产品”表隐藏。

一旦设置“表”不可见则该表下的所有字段都默认隐藏。
5、创建计算字段
1)在度量列表中找到“订单明细”表中的"数量"字段,在其右键菜单中选择 新建计算字段:

2)弹出“新建计算字段”对话框,进行如下设置:

注:表达式必须在英文输入法状态下定义。
3)在度量中将计算字段“销售额”拖拽到“订单明细”表下,隐藏“计算字段”目录。

6、保存自助数据集
保存自助数据集到指定目录下,命名为“销售情况自助数据集”。
7、数据抽取
1)在自助数据集编辑界面,单击工具栏中的 抽取 按钮:

2)显示数据抽取设置按钮,如下图所示:

3)单击该 设置 按钮,弹出“抽取设置”窗口,保持默认设置,单击 立即抽取 按钮,再单击 确定 按钮,系统执行数据抽取操作。

4)待系统提示数据抽取完成:

三、定制自助仪表盘
基于以上创建的自助数据集,按照如下步骤定制自助仪表盘:
1、新建自助仪表盘
1)在系统导航栏单击 分析展现,显示“分析展现”界面主菜单,并单击 自助仪表盘 快捷菜单,如下图所示:

2)进入“新建自助仪表盘”界面:

2、选择数据来源
在左侧“数据区”中,可以通过搜索直接选择数据来源,或者从资源目录区中查找,我们选择之前创建的“销售情况自助数据集”自助数据集,如下图所示:

3、添加组件
1)地图组件
从工具栏中拖拽 图形 组件到展现区,单击 智能配置 菜单,切换成 地图:

在左侧资源中双击选择“发货省份”、“销售额”,系统根据所选地图的设计原理,将“发货省份”匹配到列区,“销售额”匹配到颜色标记项:

2)线图组件
从工具栏中拖拽 图形 组件到地图的左侧,在资源中双击选择“月”和“销售额”:

通过 智能配图 菜单,切换图形类型为 线图:

3)清单表组件
从工具栏中拖拽 清单表 组件到“线图”下方:

从资源中双击选择“产品目录名称”、“产品名称”、“单价”、“数量”、“折扣”,系统自动将这些字段匹配到清单表的列区:

4、切换页面主题
系统默认的自助仪表盘页面主题为:浅色主题。
1)选择 主题 页签,在主题选项中选择“深色主题”。
2)保存当前自助仪表盘到指定目录,命名为“销售情况自助仪表盘”。


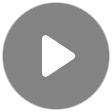



 02.15 15:13 - 02.15 15:13 | 线下
02.15 15:13 - 02.15 15:13 | 线下
