快速入门——基于可视化数据集-定制电子表格
本示例演示如何基于可视化数据集定制如下效果的电子表格。

定制流程
基于可视化数据集定制电子表格的流程如下:

定制步骤
一、 创建数据源
1、新建数据源连接
1)在系统主界面单击系统快捷菜单 数据连接,如下图所示:

2)进入到“数据连接”界面,在“数据连接”界面主菜单选择 关系数据库 > MySQL:

2、数据源连接配置
1)显示关系数据源连接的配置界面,按照下图红框标识进行设置:

2)单击设置界面 测试连接 按钮,弹出“测试通过”信息框,单击信息框中 确定 按钮,返回设置界面。

3)单击设置界面 保存 按钮,弹出“保存成功”信息框,单击 确定 按钮,成功创建数据源连接。此时资源目录树中显示名为“northwind”的数据源。

3、库表设置
1)在资源目录树中找到以上步骤连接的数据源“northwind”,在其更多操作中选择 数据库管理,如下图所示:

2)打开“数据库管理”界面,从左侧“可用数据库资源”区中将用到的表通过“选择按钮”选择到“已选数据库资源”区,如下图所示:

3)选定表后,单击 保存 按钮,弹出“保存成功”信息框,即成功进行库表设置。此时,在数据源“northwind”的“DEFAULT”节点下显示所选的所有表。
4、语义层定义
1)选中上一步骤中添加进来的表,在其更多操作中选择 打开,如下图所示:

2)在打开的“表属性管理”窗口,单击表别名栏修改别名,单击字段对应的字段别名列修改字段别名。如下图所示:

将所有表的的表别名和字段别名进行修改。修改内容请参见 附录。
3)单击 保存 按钮,表属性设置成功。
5、表关系定义
我们将以上步骤选择的基础的表,定义如下关系视图:
1)在northwind数据源下,找到“表关系视图”节点。在其更多操作中选择 新建 > 表关系视图,弹出“新建表关系视图”对话框。

2) 在“新建表关系视图”对话框中的名称中填写“订单关系视图”。

3)单击 确定 按钮,进入“新建表关系视图”的定制窗口:

4)分别从左侧可选资源区的DEFAULT下把“产品”、“产品目录”、“订单”、“订单明细”、“雇员”各表拖入到右侧的设置表关系区域中。单击下方的快捷键 按别名自动建关系,系统会按照表之间相同字段的别名,批量建立起多个表的关联关系。如下图红框所标识处:

5)单击 保存 按钮,成功保存以上步骤创建的表关系视图。
二、定义可视化数据集
可视化数据集是通过拖拽基础表字段来定义输出字段和查询条件的一类数据集,它将用户同数据库及查询语言的技术细节隔离开来,使用用户熟悉的业务用语来访问数据库里的数据,用于实现多表关联查询。
基于以上数据源的可视化数据集定制步骤如下:
1)在系统导航栏单击 数据准备,显示“数据准备”主界面:

2)在“数据准备”主界面中单击系统快捷菜单 数据集,进入“数据集”界面主菜单:

3)鼠标停留在 新建数据集 按钮上,显示下级菜单,选择 可视化数据集:

4)弹出“选择数据源”窗口,选择数据源“northwind”,单击 确定 按钮。

5)进入“新建可视化数据集”界面,在”新建可视化数据集“界面左侧资源中分别拖拽字段“产品名称”、“单价”、“数量”、“运费”到“字段区”如下图所示:

6)保存当前可视化数据集,命名为“产品销售数据集”,确定保存目录即可。
三、定制电子表格
基于以上步骤创建的可视化数据集,按照如下步骤定制电子表格:
1、登录设计器
1)打开一个空白excel或者WPS表格(本示例使用的是excel),在菜单栏中选择 Smartbi,进入电子表格设计器界面。如下图所示:

Smartbi通过安装Excel插件“Smartbi Office for Excel”获取,安装该插件的详情请参见:电子表格-安装插件。
2)单击工具栏中的 设置 按钮:

3)弹出“设置”窗口,输入服务器的URL、用户名和密码,如下图红框所标识:

4)单击 确定 按钮后,设计器工具栏被激活,且连接上Smartbi上的数据资源。如下图所示:

2、设计静态表样
在电子表格设计器界面定义好如下静态表样:字体为“黑体、11号、加粗、居中显示”;加黑色边框;设置背景色、行高和列宽。

3、拖拽字段
1)从设计器右侧的资源中找到可视化数据集“产品销售数据集”,分别拖拽字段“产品名称”、“数量”、“运费”到静态表样对应列头下的单元格中。如下图所示:

可以单个字段分别拖拽,也可以通过Ctrl或Shift键批量拖拽。批量拖拽到单元格时,弹出如下菜单,选择 从左到右 即可。

2)分别选中单元格C3和D3,设置 汇总-求和,如下图所示:

3)单击工具栏 发布 按钮,弹出“保存文档”窗口,保存到指定目录,命名为“基于可视化数据集-电子表格”。

4)单击工具栏中的 预览 按钮,弹出窗口显示如下预览效果:


欢迎关注公众号
获取更多新内容

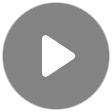


 02.15 15:13 - 02.15 15:13 | 线下
02.15 15:13 - 02.15 15:13 | 线下
